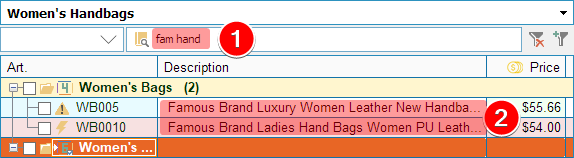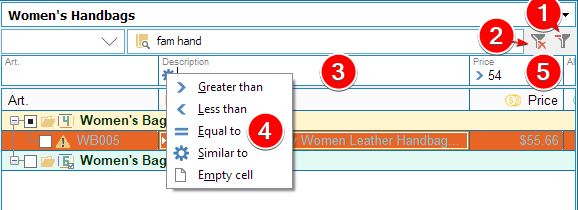Advanced product catalog filter (since version 18.4)
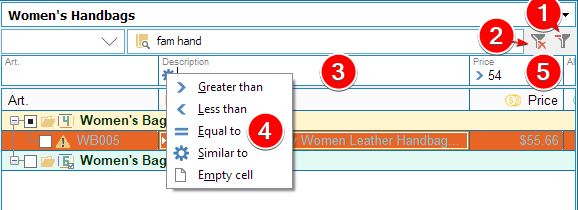
Click on the 1 button or press the SHIFT-CTRL-F hotkeys
(since version 18.4.1) to open the advanced search bar.
The panel 3 will open with separate input fields for each column of the catalog product list.
The operator can be applied to any entered operation - Greater than, Less than, Equal to, Similar to
(contains this row, by default) and Empty (to select only those products that have empty in this column).
You can explicitly select an operator by clicking in the icon on the left 5 or
typing at the beginning of the input line >,<, = or *
Press Enter or move to another field to search.
In the picture above 4 we have additionally filtered products by price > 54.
If the entered value and the value being compared are numbers, they are compared as numbers, otherwise as strings.
You should understand this if the result does not meet your expectations.
When you close the advanced search panel, the list is displayed without a filter
(only the quick search string is used. If it is empty, then the entire list).
When you open the advanced search panel, the filters, if they were specified earlier, are automatically applied again.
Click on the 2 button to clear all filters