Руководство по созданию электронного каталога товаров
Это краткий учебник по работе с MyBusinessCatalog, - программой для создания электронного каталога товаров. Этот документ не является заменой справочной системы электронного каталога, а ставит своей целью по шагам объяснить основные моменты и, мы надеемся, поможет Вам сделать электронный каталог быстрее, не отвлекаясь на специфические настройки, которые вам пока не нужны.
Введение
MyBusinessCatalog – это программа, которая предназначена для создания и разработки электронного каталога товаров и услуг.
Программа содержит большое количество настроек для всевозможных ситуаций, структуры списков ваших товаров, оптовые и
валютные настройки, разные режимы отображения информации, внешнего вида.
С помощью MyBusinessCatalog вы сможете сделать электронный медиа каталог для Windows на CD/DVD с возможностью отсылки заказов вашими клиентами
в адрес одного из ваших филиалов (если их больше одного), сформировать и отослать каталог в PDF- или html-
форматах по запросу клиента, сделать каталог для печати, создать Android-каталог (для Android устройств) и т.д.
Универсальный инструмент для управления каталогом товаров
Кратко суть программы отображена на этом рисунке

Базовой концепцией программы является то, что ваша основная и самая трудоемкая задача - внести в каталог свои данные о
своих товарах - прайс листы, фото, описания, флэш-ролики и т.д., а все остальное по вашему требованию программа сформирует
сама.
Не нужно на первых порах изучать сложные и непонятные пока настройки электронного каталога,
вы используете дополнительный функционал когда он вам потребуется. Программа изначально после инсталляции готова к
использованию и по умолчанию настроена на наиболее часто используемый формат.
Добавлю еще о "сложности" использования программы. Например, интерфейс программы для Вас, как составителя электронного каталога, и для конечного пользователя внешне очень похож, т.е. пользователь увидит у себя на компьютере медиа - каталог примерно в том же виде как и вы, но у него не будет никаких настроек, которые доступны вам, возможности изменения данных и т.д. Интерфейс конечного пользователя достаточно лаконичен и понятен. В клиентской части электронного каталога весь упор сделан на удобный просмотр товаров и составление и отсылку заказа.
Ниже последует список рекомендаций по работе с электронным каталогом, порядок действий в большинстве случаев не имее большое значение.
Итак, вы установили и активировали программу (для бесплатной версии получили ключ активации, для платной - взяли из
регистрационного письма).
Запустите программу в режиме администратора
(Пуск-Программы-MyBusinesCatalog Free/Platinum - MyBusinessCatalog (режим разработки)
В тексте часто встречаются ссылки на пункты главного меню - вот оно.
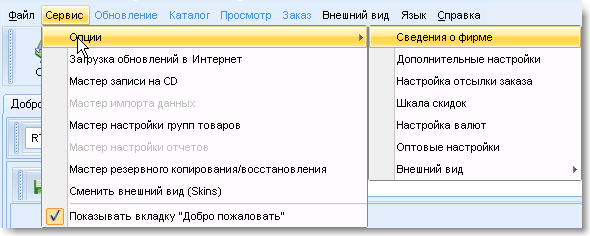
Некоторые пункты меню активны только при определенных ситуациях.
Например, пункт меню 'Заказ' не активен, пока вы не перейдете на вкладку 'Заказы'.
Поехали!!!
Персонализация каталога. Основные настройки.
1. Перед нами страничка приветствия. Что это? Эта страничка так же будет открываться перед вашими пользователями CD-каталога.
Дело лишь в том, что текст там будет не наш, а ваш. На этой странице нужно указать данные о своей фирме, о скидках, часах работы.
Можно разместить карту проезда или дать полезную на ваш взгляд рекомендацию по работе с электронным каталогом.
Пожалуй не стоит делать этого сразу, сделаете когда появится вдохновение.
Если вдохновения не ожидается, то просто отключите показ странички приветствия и оставьте ее заполнение сильно на потом.
Подробнее
2. Заполним сразу данные о Вашей фирме. Когда Вы начнете заполнять электронный каталог данными о
товарах, то окажется, что все печатные документы (каталог, как сделать прайс-лист и проч.) выходят с вашими реквизитами и ничего специально настраивать не придется.
Итак, кликаем по пункту меню Сервис-опции-сведения о фирме и перебиваем демо-данные своими.
Подробнее
3. В том же окне, если вы его уже закрыли, то пункт меню Сервис-опции-настройка валют, проверим, правильная ли валюта установлена по
умолчанию при установке дистрибутива. Если валюта установлена неверно, корректируем. Не забываем кликнуть по кнопке 'Сохранить список'.
Подробнее
4. Опять же не выходя из этого окна переходим на пункт 'Настройка отсылки заказа' (Сервис-Опции-настройка отсылки заказа)
Настраиваем способ и параметры для отправки заказа клиентом.
В этом окне три вкладки.

Отправка заказа
Следует указать каким способом Ваши клиенты будут отправлять Вам заказы по e-mail. Внимательно прочтите комментарии в окне и внесите
свои данные. При выборе 'C помощью почтового клиента' ничего дополнительно настраивать не надо.
'Через Ваш почтовый сервер' - настройки аналогично настройкам вашего почтового клиента.
Для приема заказов мы рекомендуем завести дополнительный почтовый ящик.
Отметим так же, что если вы выбрали отправку 'Через Ваш почтовый сервер', то не стоит вносить данные локального корпоративного сервера
(у произвольного клиента просто нет к нему доступа), а так же настраивать отправку через аккаунт GMAIL, - программа не поддерживает
отсылку по защищенному каналу.
Список получателей
Тут все просто. Внесите список ваших филиалов в которые Ваши клиенты будут отправлять заказы (при первой отправке им будет предложен
выбор, который впоследствии можно изменить). Если нет филиалов, то просто введите в первой строке свои данные.
Дополнительно
В этом окне можно:
1. настроить присоединение в письму с заказом файла с этим же заказом в удобной для вас форме (т.е. вы выбираетет формат в котором ВАМ удобно получать заказы от клиентов).
2. запросить от пользователя произвольные дополнительные данные, например номер кредитной или дисконтной карты.
Подробнее почитайте здесь, но с
этими параметрами можно разобрать и позже после взвешенной оценки необходимости подобных настроек.
Итак, мы провели основную настройку каталога и он уже готов к работе, хоть сейчас можно делать каталог - он ВАШ, заказы придут к ВАМ, везде где нужно ВАШИ реквизиты.
Далее мы начинаем...
Заполнение каталога
Данные электронного каталога товаров имеют многоуровневую структуру.
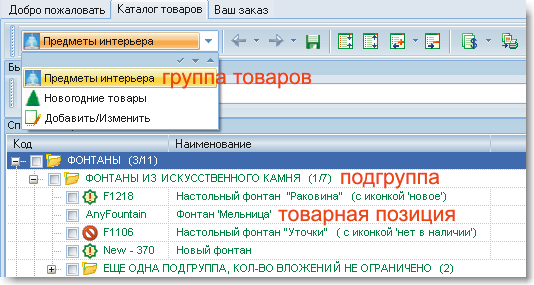
Сначала следует определить ГРУППЫ товаров.
Кликаем в выпадающем списке групп по пункту 'Добавить/изменить' или по пункту главного меню 'Сервис-Мастер настройки групп'
В открывшемся окне определяется базовая структура каталога. Вы можете добавлять новые группы и изменять настройки по мере
необходимости. Если что-то не ясно сразу или просто непонятно с чего начать, то в этом нет ничего страшного, - структуру вы будете
выстраивать постепенно по мере потребностей, а мы поможем Вам в этом.
Окно настройки групп состоит из двух вкладок.
На первой вскладке мы определяем какие поля (т.е. столбцы в списке товара) показывать в списке и карточке товара устанавливая/снимая галочки слева от названия полей.
Попробуйте, - изменения сразу же отражаются в каталоге и Вы поймете что к чему.
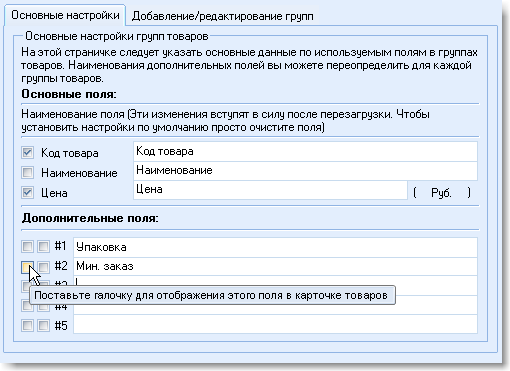
Карточка располагается под списком товара и ее назначение состоит в том, чтобы убрать часть данных из основного списка (так как его ширина ограничена шириной монитора,
а справа мы еще намерены разместить графическую информацию).
Тут же вы даете названия дополнительным полям. В них могут содержаться совершенно произвольные данные - размер, ширина, вес и т.д. Добавлю, что настройка
самой карточки товара осуществляется из контекстного меню, которое появляется при клике ПРАВОЙ кнопкой мыши на карточке.
На второй вкладке вносятся непосредственно группы. После инсталляции программного обеспечения для создания электронного каталога в
этом списке присутствуют две группы демо каталога. Просто удалите их и добавьте свои. Заметим, что две и больше групп имеет смысл создавать только в
том случае, если вы намерены разместить в каталоге совершенно разные группы товары с разным набором характеристик
(у одной группы - вес, размер, у другой - цвет, диаметр и т.д.). Если у вас именно такая ситуация, то кроме внесения новой группы желательно внести
собственные названия дополнительных полей, которые переопределят названия введенные в первой вкладке.Так же разбивка на группы имеет смысл при очень
больших списках товаров (десятки тысяч)
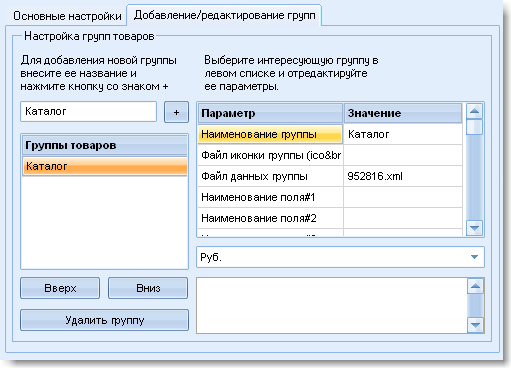
Если группа всего одна, то в клиентской части каталога не будет выпадающего меню списка групп.
В нашем случае добавляем одну группу, назваем ее 'Каталог' и закрываем окно настройки групп. Дальнейшие настройки вы сможете сделать позже.
Подробнее о настройке групп товаров и полей в электронном каталоге почитайте здесь
Структура электронного каталога создана, дело за малым...
Заполнение каталог товарами
Это сама частая операция, с которой вы будете сталкиваться при работе с электронным каталогом.
Предусмотрено как ручное заполнение списка (как в любом табличном редакторе, Ins, crtl+ins для вставки новой позиции, shift+crtl+ins для вставки новой подгруппы, F2 для редактирования),
так и автоматизированная загрузка с помощью мастера импорта
Объясним некоторые важные моменты.
В электронном каталоге нет принципиального отличия между товарной позицией и подгруппой.
Т.е. можно добавить подгруппу как простую позицию и убрать у нее цену (в этом случае ее нельзя будет внести в заказ) или добавить нажатием комбинации клавишь shift+ctrl+ins,
а уже в нее добавить дочерние товарные позиции или другие подгруппы. Можно сделать наоборот - добавить подгруппу с ценой (например 'Кухонный гарнитур'),
а в него добавить список комплектующих БЕЗ цен, только для информирования клиента о составе комплекта без возможности добавления в заказ (или с возможность добавления).
Вы сами решаете это в зависимости от характера ваших товаров.
Вы можете ознакомиться со справочной статьей по заполнению каталога
Ну а теперь самое интересно...
Добавляем фото, видео
Фото, Флэш-ролики и подробные описания товаров распологаются справа от списка товаров.
В клиентском каталоге отображаются со следующим приоритетом: Флэш, фото, описание (если описание расположено под фото,
то оно показывается всегда (подробнее).
Если ничего не внесено, то пользователь увидит надпись 'Фото отсутствует'
Ознакомьтесь со справочной статьей по добавлению фото в электронный каталог
Отметим важные моменты:
Эти элементы не обязательны для добавления.
Для отсутствующих фото можно указать свою картинку, например логотип Вашей компании.
При выборе подгруппы в правой части окна отображается галерея товаров.
Чтобы изменить ширину/высоту блоков относительно друг друга наведите курсор мыши на границу блоков и удерживая левую кнопку мыши сместите границу.
Так же Вам будет полезно ознакомиться со статьями о
групповом добавлении фотографий (например для быстрого подключения большого архива фотографий)
и
и исключении дублирующих фото (ситуация когда много позиций, но фото у всех одно и то же)