Описание новых шаблонов и менеджера отчетов смотрите тут!
Сначала мы рассмотрим наиболее типичные задачи, которые возникают при модернизации готовых шаблонов.
Выбор шаблона для своей задачи
Для PDF-каталога кликните мышкой на кнопку на панели (откроется окно работы с PDF-каталогами),
выберите подходящий шаблон из списка в верхнем правом углу и кликните по кнопке "Редактировать шаблон".
Статья

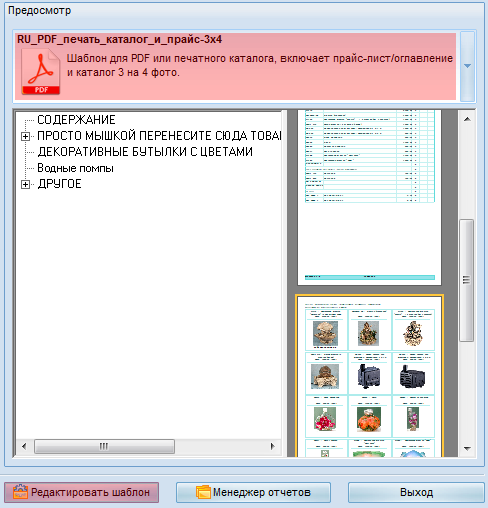
Для остальных вариантов каталогов (например, печатного каталога) и технических отчетов (например, форма заказа) кликните по кнопке "Отчеты".

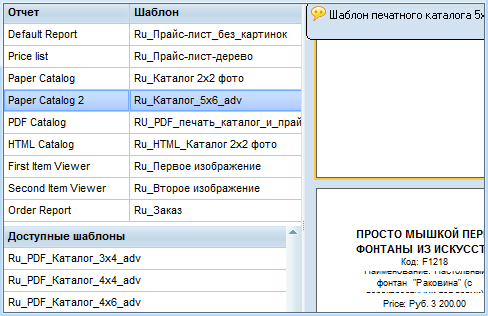 Список возможных отчетов:
Список возможных отчетов:Default report - присвоенный этому отчету шаблон нигде в программе не отображается. Удобен для подбора шаблонов, без изменения фактических настроек
Price list - присвоенный этому отчету шаблон отображается при клике на эти кнопки в программе
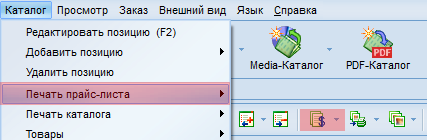
Paper Catalog - шаблон первого печатного отчета
Paper Catalog2 - шаблон второго печатного отчета
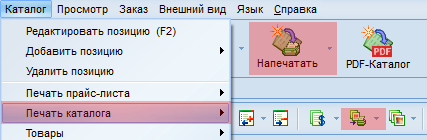
- отображают, соответственно, первый и второй шаблоны для печати
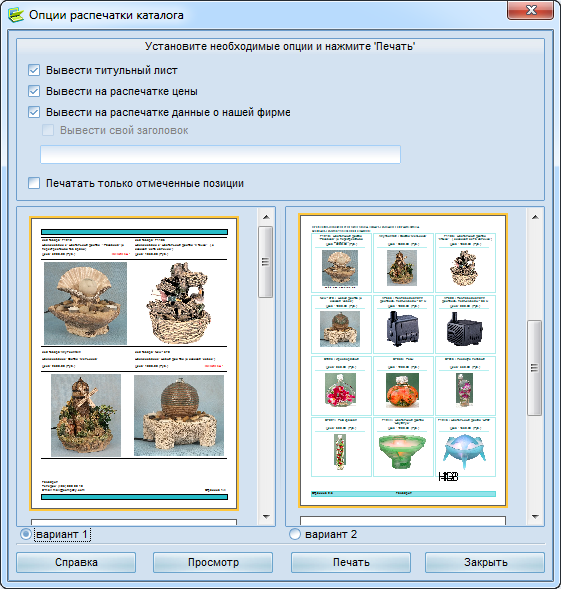
PDF-Catalog - шаблон PDF-каталога, также может быть выбран в окне работы с PDF-каталогом

HTML-Catalog - в программе формируется при клике на этом пункте меню

First image Viewer и Second image Viewer.
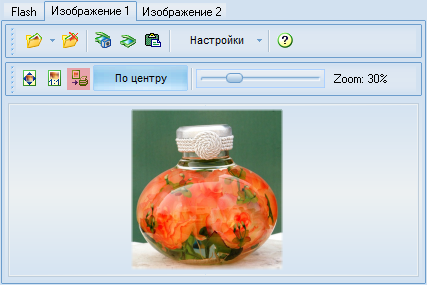
Order Report - используется при печати заказа и при прикреплении заказа в виде файла
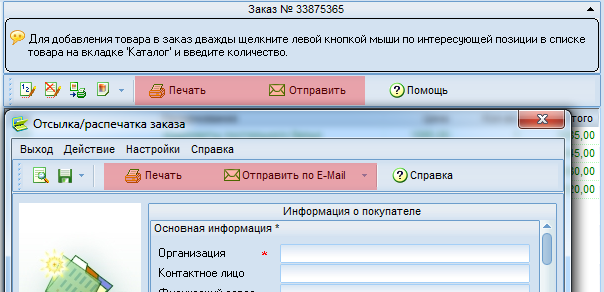
Для выбора шаблона сначала кликните в верхнем списке на отчет, потом в нижнем списке - на шаблон. Пример: кликаем на Paper Catalog, а потом кликаем по шаблонам в нижнем списке в поисках подходящего. При необходимости повторяем то же самое для других отчетов.
Изменение шаблонов
Итак, выбрали отчет, шаблон и кликнули на кнопку "редактировать".
Выбранный шаблон откроется в редакторе.
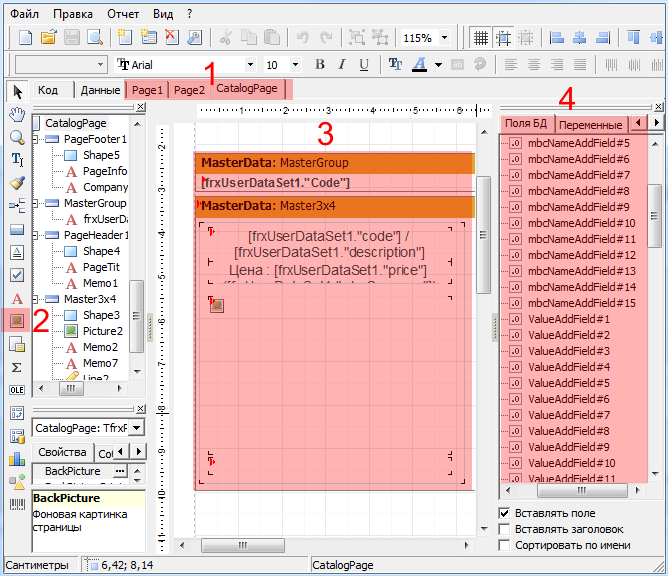
(1) В верхней части есть панель вкладок.
На каждой вкладке отдельная страница шаблона.
Их количество зависит от шаблона.
Например - страница титульного листа, страница оглавления, страница шаблона для вывода товаров.
Выберите нужную страницу шаблона для редактирования
Добавление логотипа.
Выберите страницу титульного листа.
На левой панели кликните по значку "рисунок" (2) и потом в нужном месте листа шаблона.
Откроется пустое окно. Выберите графический файл (кнопка "загрузить") с вашим лого и нажмите на кнопку с зеленой галочкой
для фиксации результата.
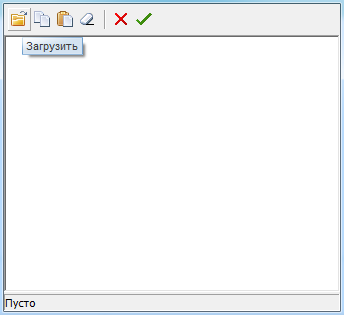
Мышкой установите для картинки нужное положение и размеры.
Добавление в шаблон нового поля.
Изначально в шаблонах, как правило, настроен вывод фотографии, описания, кода, названия и цены товара.
Мы не знаем, сколько и каких дополнительных полей вы будете использовать,
поэтому дали вам возможность добавить нужные поля самостоятельно.
Пример добавления нового поля.
В каталоге у нас есть новое поле - например, "Ширина".
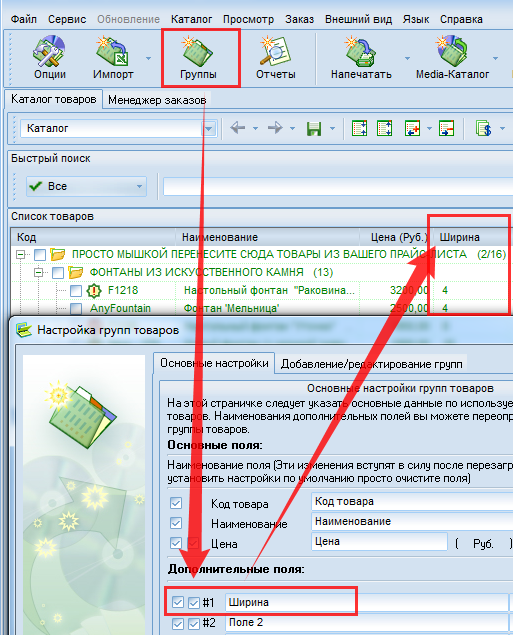
Обратите внимание, что поле "Ширина" имеет номер #1.
Откройте шаблон в редакторе.
Уменьшите размер фотографии, чтобы освободить место для новых полей.
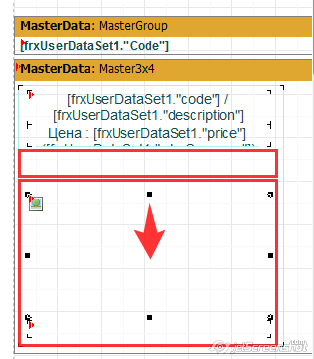
Если размер фотографии получился совсем маленьким, а предполагается добавление большого количества полей, просто выберите другой, более подходящий шаблон.
Теперь перенесите мышкой из правой таблицы поля mbcNameAddField#1 (имя поля, в данном случае "Ширина") и ValueAddField#1 (значение поля "Ширина").
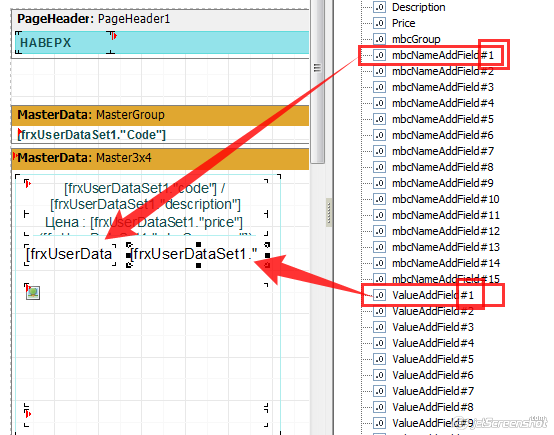
Результат:
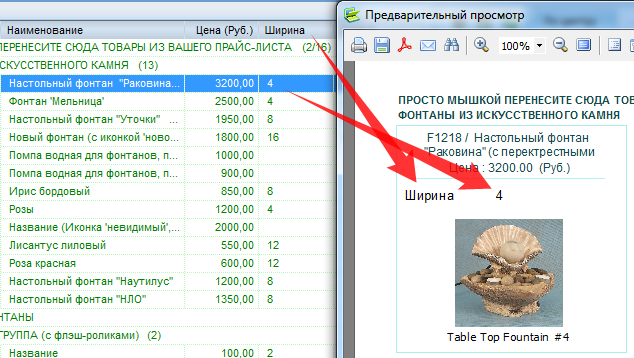
Используя панель форматирования в верхней части редактора, отформатируйте поле по вашему вкусу (размер-цвет, выравнивание и др.).
Подробнее о других переменных в шаблонах
Добавление описаний.
Как добавить описание товара в шаблон, если его там нет вообще, написано на этой странице.
Проще подобрать шаблон, в котором уже есть блок описаний.
На нашем примере:
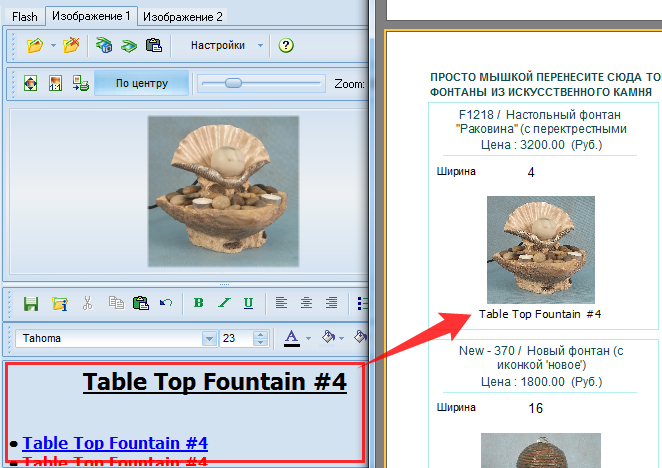
Как вы видите, описание не влезает в отведенный блок. Чтобы исправить это, нужно в редакторе
шаблонов увеличить размер блока описания за счет уменьшения блока фотографии или, что предпочтительнее
при больших описаниях, выбрать другой шаблон, в котором вы сможете выделить для описания больше места.
При очень больших описаниях рекомендуем использовать шаблон с выводом одной товарной позиции на страницу.
Список формато электронных каталогов, которые делает MyBusinessCatalog