Подробнее о фоновом оформлении PDF и печатных каталогов >>
Основные принципы построения каталогов >>
В MyBusinessCatalog имеется возможность самостоятельно настраивать все создаваемые отчеты:
- Pricelist – Прайс-лист
- Paper Catalog – Печатный иллюстрированный каталог товаров
- First Image viewer – Настройка печати первой фотографии
- Second Image viewer – Настройка печати второй фотографии
- PDF-Catalog – Настройка шаблона для PDF каталога
- HTML-Catalog – Настройка шаблона для HTML каталога
- PowerPoint-Catalog – Настройка шаблона для PowerPoint и YouTube каталога
- Order – Настройка форм заказа
Все операции по настройке производятся в окне Report Manager.
Для доступа к этому окну откройте Каталог в режиме редактирования, либо из меню Windows Каталог (Edit Mode), пункт меню «Сервис –> Мастер настройки отчетов»
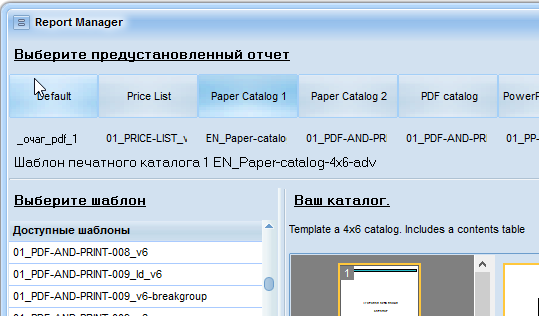
В верхней части окна расположен список форм, используемых в MyBusinessCatalog, и соответствующие им шаблоны (отчеты).
Форма – Default Report - не используется в MyBusinessCatalog. Т.е можно смело смотреть шаблоны не меняя фактически настроек программы
В нижнем левом списке помещены готовые отчеты для использования в MyBusinessCatalog.
Справа –предварительный просмотр отчета.
Настройка отчетов.
Дистрибутив поставляется с настроенными отчетами и дополнительными формами.
Если вас не устраивают отчеты из поставки MyBusinessCatalog, вы можете изменить их под свои запросы.
Выберите в верхнем списке интересующий вас отчет. В нижнем списке можно выбрать форму, в которой будет выводиться этот отчет.
Для полноэкранного просмотра отчета нажмите кнопку «Просмотр».
Для редактирования выбранного отчета нажмите кнопку «Редактировать»
Для создания нового отчета нажмите кнопку «Новый отчет». Откроется шаблон с установленными объектами. Разместите их в нужных местах и сохраните полученный отчет с другим именем (пункт меню «Файл» – «Сохранить как»).
Если вы хотите создать новый отчет на базе имеющегося, откройте его для редактирования, затем сохраните отчет с другим именем (пункт меню «Файл» - «Сохранить как») и отредактируйте его так, как вам необходимо. После создания нового отчета обновите список форм, используя кнопку «Обновить».
Дизайнер отчетов .
Дизайнер предоставляет удобные средства для разработки внешнего вида отчета и позволяет сразу выполнить предварительный просмотр. Интерфейс дизайнера выполнен на современном уровне с использованием панелей инструментов, расположение которых можно изменять по своему вкусу.
В этой статье предоставлены только базовые специфические для MyBusinessCatalog функции. Полную информацию по использованию Дизайнера вы можете скачать на сайте
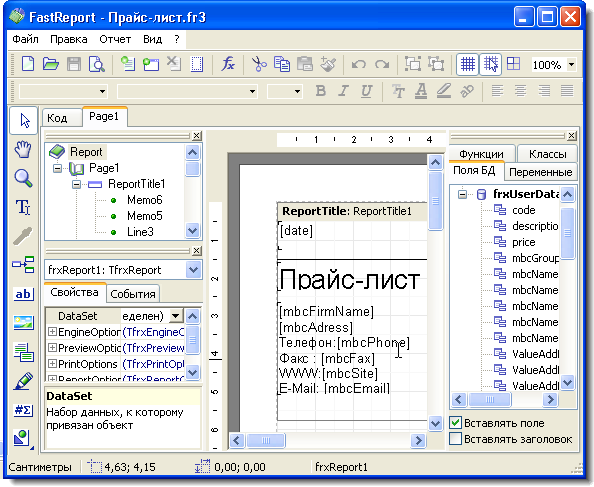
Создание секций
При создании нового отчета на рабочее поле дизайнера отчета следует установить секцию Master data и поместить в него объекты со ссылками на нужные данные
Для установки секции щелкните мышкой по кнопкеПосле установки будет предложено выбрать тип секции.
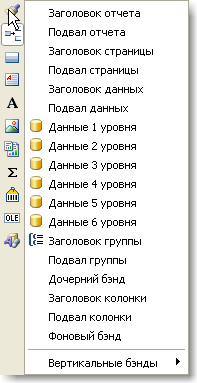
Выберите «Данные 1 уровня» и нажмите OK.
После этого на установленную секцию можно размещать объекты
При создании отчета установленные на секцию Master Data объекты будут заполняться данными для каждой позиции из списка.
Секция Report Title выводится в самом начале отчета один раз.
Для заголовка секции Master Data или страницы следует установить секции Master Header или Page Header. Установленные на них объекты не повторяются циклично «списком» как в каждой записи из базы данных товаров, заказов и т.д., а выводятся один раз в верхней части списка данных или каждой страницы соответственно.
Аналогично можно использовать секции Master Footer или Page Footer, только для нижней части отчета или страницы.
В общем случае структура секций имеет следующий вид:
Report Title
Page Header
Master Header
Master data
Master Footer
Page Footer
Расстояние между секциями при работе в Дизайнере отчетов значения не имеет.
Пример:
Разместили на Master Data объект рисунок и несколько текстовых блоков с переменными, на секции Report Title – текстовое поле с текстом и переменными с данными нашей организации.
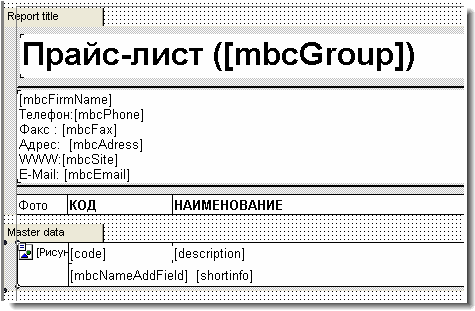
Получится отчет
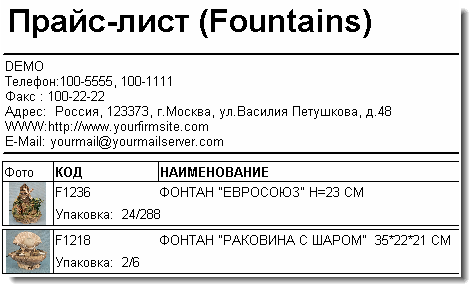
Установка объектов на секции
Отчет формируется из 3-х видов объектов.
Объект «Тестовое поле»
Объект «Рисунок»
Объект «RichText»Для перехода в режим манипуляций с объектами используйте кнопку
Объект Текстовое поле
Это поле служит для размещения на секции текстовой информации.
Представляет собой произвольным образом обрамленный прямоугольник с многострочным текстом внутри. Задается цвет/заливка, тип рамки, толщина рамки и цвет, параметры шрифта, выравнивание и ориентация текста.
Для установки поля используйте кнопку . В открывшемся окне можно внести необходимую текстовую информацию. Наравне с текстом можно вставлять специальные переменные, которые заполняются реальными данными в процессе создания отчета. Переменные устанавливаются в квадратные скобки []

После окончания ввода нажмите кнопку с галочкой. Для открытия текстового блока для редактирования достаточно дважды щелкнуть по нему мышкой.
Список используемых переменных
Переменные для вывода данных о товаре.
Могут использоваться во всех создаваемых отчетах
[Code]-код(артикул) товара[Description]-наименование товара
[Price]-цена товара
[mbcGroup]-наименование группы товара
[mbcNameAddField#1]-Наимеование доплнительного поля #1
[mbcNameAddField#2]-Наимеование доплнительного поля #2
[mbcNameAddField#3]-Наимеование доплнительного поля #3
[mbcNameAddField#4]-Наимеование доплнительного поля #4
[mbcNameAddField#30]-Наимеование доплнительного поля #30
[ValueAddField#1]-Значение дополнительного поля #1
[ValueAddField#2]-Значение дополнительного поля #2
[ValueAddField#3]-Значение дополнительного поля #3
[ValueAddField#4]-Значение дополнительного поля #4
[ValueAddField#30]-Значение дополнительного поля #30
[mbcProductLevel]-Уровень нахождения товара в подпапке
[mbcNodeColor]- Цвет, которым выделенна позиция.
[Richinfo]
[Image1]
[Image2]
Переменные для вывода данных о вашей организации.
Эти данные соответствуют информации, введенной в Конфигураторе
Могут использоваться во всех создаваемых отчетах [mbcFirmName]-название организации
[mbcPhone]-ваш телефон
[mbcFax]-факс
[mbcAdress]-адрес
[mbcEmail]-E-mail
[mbcSite]-сайт
Дополнительные переменные
Могут использоваться во всех создаваемых отчетах
[mbcCurrency]-наименование валюты
[mbcSelCurrencyName]-наименование выбранной валюты
[mbcSelCurrencyValue]-Курс выбранной валюты по отношению к основной
[mbcDate]-Дата обновления каталога
[Date] - текущая дата (на момент печати)
Переменные для формирования заказа.
Данные о заказчике.
Используются только в форме заказа.
[Orderqty]-Количество
[mbcOrderDiscount]-Скидка
[OrderTotal]-Сумма по позиции
[mbcOrderNumber]-Номер заказа
[mbcFirmNameFrom]-Название организации заказчика
[mbcAdressFrom]- адрес заказчика
[mbcPersonFrom]-имя заказчика
[mbcPostFrom]-должность заказчика
[mbcPhoneFaxFrom]-Телефон/факс заказчика
[mbcEmailFrom]-E-Mail заказчика
[mbcContactFrom]-предпочтительная форма для контакта
[mbcOrderNote]-примечание к заказу
[mbcNameAddOrderField]-наименование дополнительного поля в заказе
[mbcValueAddOrderField]-значение дополнительного поля в заказе
[mbcSalesDepartment]-Название выбранного Вашего департамента
Информция из блока "О доставке"
[mbcSIFullName]
[mbcSICompany]
[mbcSIAddress1]
[mbcSIAddress2]
[mbcSICity]
[mbcSIState]
[mbcSIZip]
[mbcSIEmail]
[mbcSICountry]
[mbcSIPhone]
Информация из блока "о плательщике"
[mbcBINote]
[mbcBIFullName]
[mbcBICompany]
[mbcBIAddress1]
[mbcBIAddress2]
[mbcBICity]
[mbcBIState]
[mbcBIZip]
[mbcBIEmail]
[mbcBICountry]
[mbcBIPhone]
[mbcBINote]
Объект Рисунок
Этот объект служит для размещения на секции графической информации.
Для установки поля используйте кнопку.
Применяется для двух случаев – размещение статической картинки, например логотипа вашей фирмы, либо для вывода фотографий из вашего каталога.
Установка статической картинки
Для ввода статической картинки достаточно дважды щелкнуть по установленному рисунку и в появившемся окне выбрать нужный файл.
Установка ссылки на картинку из каталога
Выделите мышкой установленный объект «Рисунок»
Перейдите на вкладку инспектора ‘События’
В окне «Инспектор» щелкните мышкой в строку OnBeforePrint.
В открывшемся окне ‘Code’ введите следующий код
procedure picture1OnBeforePrint(Sender: TfrxComponent);
begin
if (pos('noimage.jpg',<frxUserDataSet1."image1">)>0)
then
picture1.Visible:=false
else
begin
picture1.Visible:=true;
try
picture1.loadfromfile(<frxUserDataSet1."image1">);
except
picture1.clear;
picture1.visible:=false;
end;
end;
end;
для второй фотографии, соответственно
procedure picture2OnBeforePrint(Sender: TfrxComponent);
begin
if (pos('noimage.jpg',<frxUserDataSet1."image2">)>0)
then
picture2.Visible:=false
else
begin
picture2.Visible:=true;
try
picture2.loadfromfile(<frxUserDataSet1."image2">);
except
picture2.clear;
picture2.visible:=false;
end;
end;
end;
Picture 1 и Picture 2 – название Объекта «Картинка». (Названия произвольны. Вы можете изменить их по своему желанию). Оно также отображается в окне «Инспектор» и может быть изменено.
В контекстном меню этого объекта можно задать следующие опции:
«Растягиваемый» - рисунок растягивается по границам объекта
«Центрировать» - рисунок выводится в центре объекта
«Сохранять пропорции» - если включено растягивание, пропорции рисунка сохраняются
Объект «RichEdit»
Предназначен для вставки текста в формате RTF (Rich Text Format)
Редактор позволяет выполнять все базовые операции над текстом – менять шрифт, выравнивать, создавать маркированные списки. В тексте могут находиться переменные
Для установки поля используйте кнопку на панели слева
Применяется в двух случаях – размещение статического текста и вывод расширенного описания товара из каталога.
Установка статического текста
Установите на секции объект «RichEdit». Сразу после установки откроется окно текстового редактора, в котором можно вносить и форматировать текст.
После внесения текста щелкните мышкой по кнопке «запомнить»
Установка ссылки на описание из каталога
Выделите мышкой установленный объект «RichEdit»
Перейдите на вкладку инспектора ‘События’
В окне «Инспектор» щелкните мышкой в строку OnBeforePrint.
В открывшемся окне ‘Code’ введите следующий код
procedure Rich1OnBeforePrint(Sender: TfrxComponent);
begin
try
Rich1.RichEdit.Lines.LoadFromFile(<richinfo>);
TfrxRichView(Sender).RichEdit.Font.Size :=15;//Font size ex: 15;
TfrxRichView(Sender).RichEdit.SelectAll(TfrxRichView(Sender).RichEdit.Font);
except
end;
end;
Rich1 в данном примере - название установленного объекта. Может отличаться.
НЕ ИСПОЛЬЗУЙТЕ в тексте описания квадратные скобки [ и ] кроме как при описании переменных!
Объект «Штрих-код»
Настраивается по аналогии с предыдущими объектами.
Двойной клик на установленном объекте откроет редактор штрих-кодов для установки параметров и типа штрих-кода.
Текущая версия поддерживает 28 типов штрих-кодов, в том числе
- 2 of 5 interleaved
- Code39
- Code39 Extended
- Code128A-C
- Code93
- Code93 Extended
- MSI
- PostNet
- Codebar
- EAN8
- EAN13
- EAN128A-C
- UPC A, E0,E1, Supp2, Supp5
В поле «код», в примере “12345678”, будет подставлено соответствующее значение из базы данных при формировании отчета.
В указанном ниже примере штрих код будет сформирован на основании данных их дополнительного 2-го поля.
procedure BarCode1OnBeforePrint(Sender: TfrxComponent);
begin
BarCode1.text:=[ValueAddField#2];
end;
(данный код устанавливается для события OnBeforePrint)
.
Особенности построения отчетов.
Переменные, используемые только для применения в форме заказа, игнорируются при отображении в других отчетах.
При просмотре в отчете первой и второй фотографии отображается только выбранное в текущий момент фото. Две фотографии одновременно разместить нельзя.
Если вывод первой и второй фотографии должны быть идентичны по форме, установите для First Item Viewer и Second Item Viewer одну и ту же форму из нижнего списка. /P>
Примечание. Для качественной печати схем и диаграмм рекомендуется растянуть секцию и объект Рисунок на все рабочее поле редактора и не использовать режим «Растягиваемый»
Можно использовать многоколоночные отчеты.
Примеры
Одноколоночный каталог. Выводятся две фотографии,
название и цена каждого товара. На листе размещаются две позиции.
Двухколоночный каталог. Выводится одна фотография,
наименование и цена товара. На листе размещаются четыре позиции.
Для изменения количества колонок в отчете выберите мышкой секцию Master Data
В инспекторе объектов вы
можете изменить количество колонок (Columns,
ширину колонок (ColumnWidth)
и расстояние между колонками (ColumnGap>)
Экспорт отчетов
MyBusinessCatalog позволяет создавать, редактировать, просматривать и печатать ряд отчетов – данные о позиции в списке, прайс-лист, каталог, заказ и т.д.
Каждый открытый на просмотр отчет можно сохранить в одном из нескольких форматов.
Для этого используйте кнопку меню отчета «Экспорт»
В открывшемся окне выберете требуемый формат для сохранения.
Возможность экспорта всегда возможна при работе с каталогом в режиме редактирования. В режиме просмотра каталога возможность доступна, если явно не заблокирована создателем каталога (см. доп. настройки)
Поддерживается возможность прямой отсылки любого отчета (прайс-листа, каталога и т.д.) на любой e-mail. Нажмите кнопку , сделайте приписку, e-mail получателя и данные вашего почтового сервера для отсылки (только в первый раз) и нажмите кнопку OK. Просматриваемый документ будет отправлен по e-mail адресату в выбранном формате.