Создание электронного каталог - быстрый импорт данных!
Предлагаем так же ознакомиться с краткой статьей с статьей. Создание каталога с помощью Drag & DropПрежде чем приступить к импорту, следует определиться с использованием и названиями дополнительных полей, если используются. (Т.е. определить, куда мы данные, собственно, будем импортировать). Этот вопрос описан по этой ссылке
Программа предоставляет развитые возможности для автоматического импорта ваших данных из существующего прайс-листа из множества форматов. Не нужно бояться кажущейся сложности процесса. Ведь наша цель - толково объяснить программе какие данные мы ей даем и в каком виде хотим получить результат. Следуйте указаниям мастера и этой документации и результат будет отличным!
Для открытия мастера импорта воспользуйтесь кнопкой 'Импорт' на вкладке 'Список товаров' главной кнопочной панели
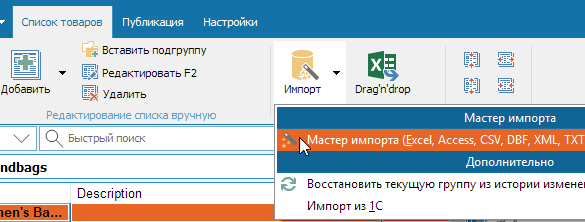
Откроется первое окно мастера импорта в электронный каталог.
(Импорт из XML, format MBC - импортирует данные из собственного формата MyBusinessCatalog, используется для технических целей;
Импорт из Gold - импорт из предыдущего поколения MyBusinessCatalog.
В данном случае нас интересует Мастер импорта
На этом шаге предлагается указать примерную структуру данных, которые вы предполагаете импортировать.
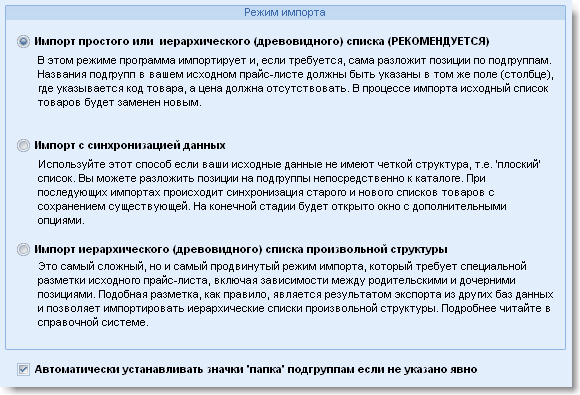
Импорт простого или иерархического списка.
Такой вариант идеально подходит для импорта файлов Excel, в том числе и с подгруппами.
Разберем типичный пример

Как мы видим на рисунке, чтобы программа отличила подгруппы от товарных позиций мы записали названия подгрупп в столбец с кодом товара, а цена в этой строке отсутствует.
Но ведь так обычно и оформляются прайс-листы в Excel!
Если у вас не совсем так, достаточно немного подправить. Чуть более сложная структура описана ниже.
Не забудьте закрыть исходный файл до импортирования, иначе получим ошибку 'Ресурс занят'!
Нажимаем кнопку 'Далее'
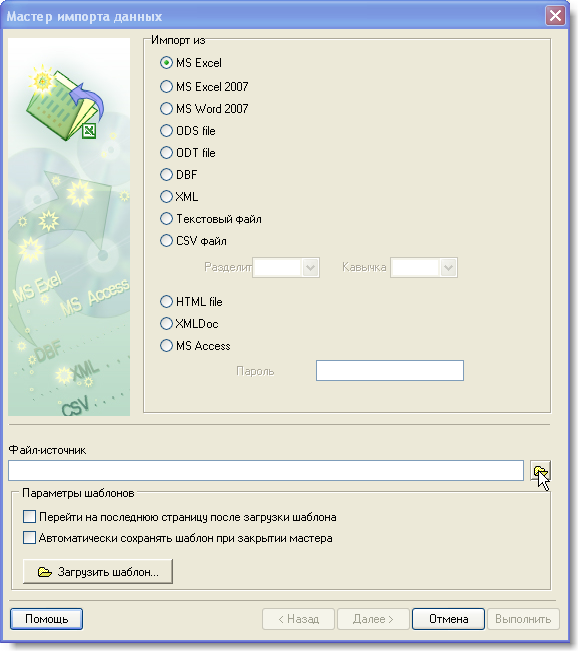
Выберите 'Импорт из' MS Excel (В данном случае) и выберите свой файл в поле 'Файл-Источник'
(Oб использовании шаблонов описано ниже.)
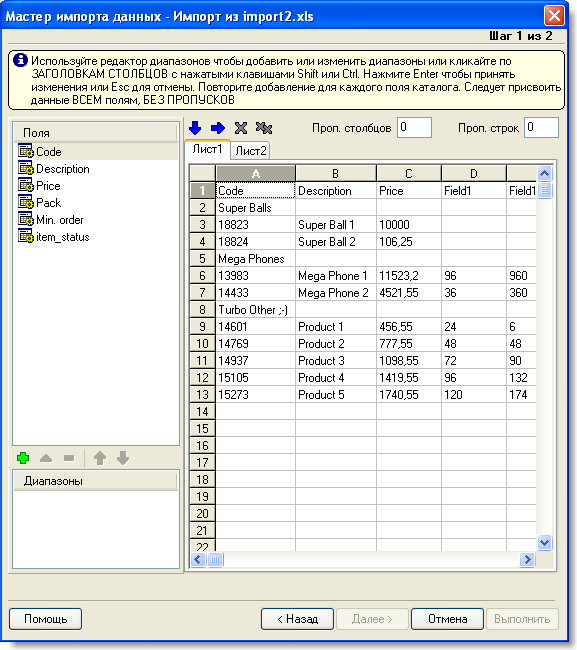
В этом окне мы и определим, какие столбцы вашего файла будут соответствовать полям электронного каталога.
Как видите, программа загрузила ваш файл в мастер импорта (никакого импорта, собственно, еще не произошло,
данные загружены для дальнейших указаний получения данных в электронный каталог).
С левой стороны мы видим список полей (колонок) создаваемого электронного каталога.
Нужно указать, какому полю каталога соответствует какая колонка вашего файла. С левой стороны выбираем поле (например Code),
а в правой, удерживая кнопку Ctrl, щелкаем мышкой по заголовку столбца 'A'. Столбец выделится другим цветом.
Нажмите Enter чтобы зафиксировать результат. Повторите для каждого поля разрабатываемого электронного каталога.
( Настройка полей электронного каталога)
В списке полей каталога мы видим специальное поле Item_status.
Оно предназначено для указания колонки со списком значков для позиции.
В нашем примере для этих целей мы сделали в своем файле колонку Options.
Это не обязательное поле. Не трудитесь над его заполнением если вам это не нужно.
Также, если установлена галочка 'Автоматически устанавливать значки 'папка' подгруппам если не указано явно' на ПЕРВОЙ странице мастера,
то значек папки будет установлен автоматически без дополнительных усилий с вашей стороны.
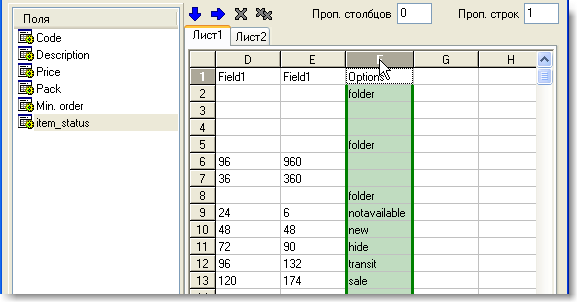
Возможные значение
папка
folder
notavailable
hide
new
transit
sale
bestseller
action
none
Обратите внимание на блок 'Проп. строк', в которое мы поставили единицу. Оно означает, что следует пропустить 1 строчку 'шапки' исходного документа (Т.е. мы не импортируем в каталог первую строку, в которой указаны заголовки столбцов - Code, Description, Price и т.д. Таким же образом исключаем из импорта реквизиты вашей фирмы и другие посторонние записи в верхней части исходного документа).
Итак, данные вашего файла привязали в полям каталога. Нажимаем кнопку 'Выполнить'.
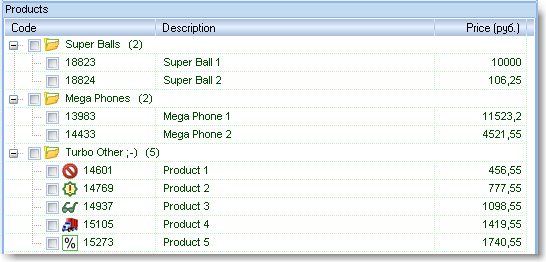
Как видите, структура списка полность воссоздана. Значки расставлены как указано.
Что делать если структура вашего прайса несколько сложнее?
В этом примере мы видим, что группа Super Balls имеет в свою очередь две подгруппы Small и Big.
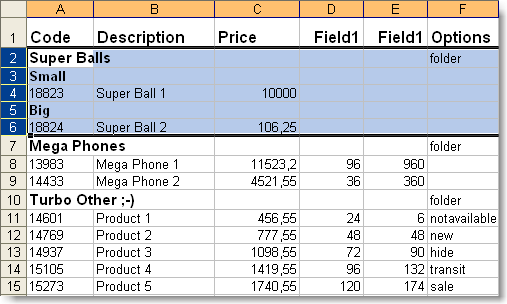
Выполнив импорт мы получим такой результат:
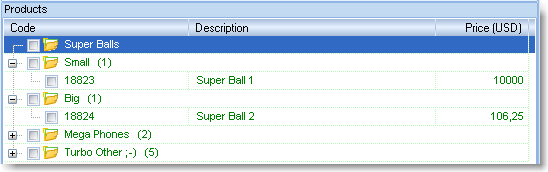
Группа Super Balls осталась не у дел, сама по себе.
Удерживая клавишу Ctrl кликаем по small и big и переносим их в Super Balls!!!
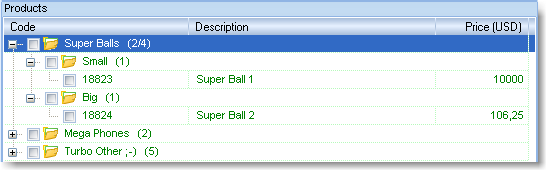
Как последний штрих - выделим группу другим цветом! (используйте контекстное меню, клик правой кнопкой мыши)
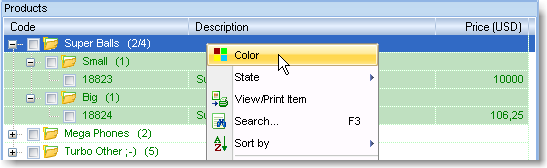
Этот способ импорта предназначен для импорта неструктурированного 'плоского' списка. Далее вы самостоятельно добавляете подгруппы и мышкой переносите в них импортированные позиции товаров.
При повторном импорте созданная вручную структура каталога сохраняется. Существующие данные обновляются, новые добавляются в конец списка. На конечной стадии импорта будет открыто окно с дополнительными настройками.
Подробнее об окне синхронизации
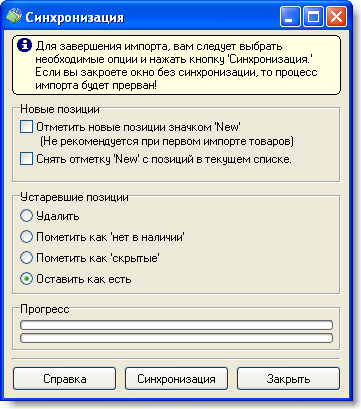
Процесс выбора данных для импорта аналогичен предыдущему описанию импорта. Специально поле Item_status в данном случае отсутствует, т.к. мы намерены импортировать неструктурированные данные.
Параметр 'Не заменять имеющиеся данные, если новые данные пусты.' на первом шаге мастера
Эта опция очень полезна. Суть ее заключается в том, что имея рабочий полностью сформированный список товаров Вы можете импортировать/синхронизировать данные всего одного столбца из другого источника данных (например, у вас есть отдельный список соответствий кодов товаров и файлов фотографий или вы хотите загрузить из сторонней базы данных габариты товаров).
При импорте достаточно указать только столбец кода товаров (ОБЯЗАТЕЛЬНО) и недостающие столбцы. В таком случае программа не сочтет отсутвующие столбцы вашим решением очистить данные (т.е. не очистит поле наименований или другие), а аккуратно доимпортирует только недостающие колонки.
Импорт иерархического (древовидного) списка произвольной структуры
Особенность этого способа импорта состоит в том, что исходный документ должен иметь четкую структуру. Обязательны к заполнению два дополнительных специальных поля.
Пример разметки документа. Линиями указы зависимости между родительскими и дочерними позициями.
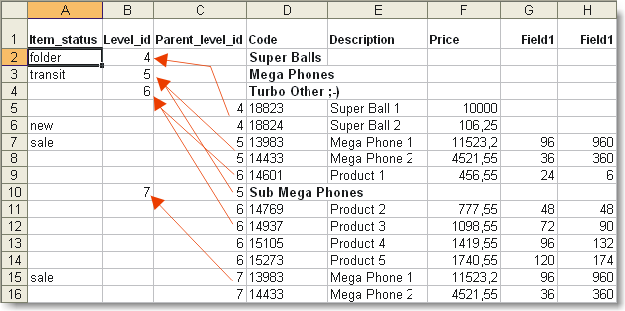
Специальным полям Level_id и Parent_level_id нужно указать соответствующие поля из вашего документа.
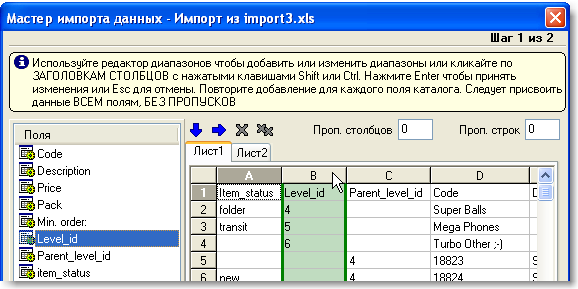
В процессе импорта список будет автоматически разложен на подгруппы.
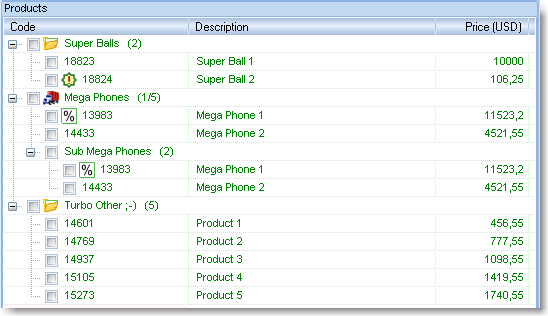
Дополнительные специальные поля.
Можно непосредственно во время импорта товаров импортировать изображения и дополнительные файлы.
Файлы изображений и дополнительные файлы могут находится как на локальном или сетевом диске, так и могут быть подгружены по http://
На первом шагу импорта следует указать папку или Url местонахождения файлов. Т.е. если в вашем импортируемом списке товаров имена файлов имеют вид anyfile.ext , а файлы располагаются в папке c:\images\ то это местоположение и следует указать. файл c:\images\anyfile.ext автоматически будет добавлен в каталог См. рисунок.
Такой импорт возможен при условии, что в вашем файле, из которого производится импорт, есть столбец, в котором есть список изображений (не больше двух, остальные проигнорируются) и (или) список дополнительных файлов (описания, инстркуции, схемы и т.д.)
Для автоматического импорта изображений столбец со списком имен файлов избражений следует присвоить специальному полю Images. Допустимые форматы - jpg, gif, bmp, png. Программа автоматически конвертирует их в свой рабочий формат (JPG)
Аналогично с произвольными файлами. Формат файлов не имеет значения. Столбец со списком файлов нужно привоить полю Files
Пример исходного файла
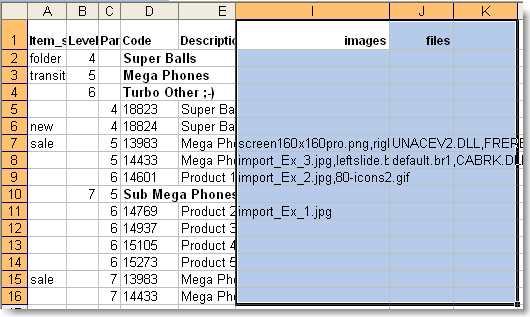
Пример настроек в мастере импорта
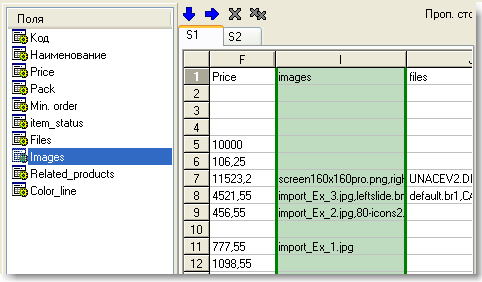
Примечание. Следует иметь ввиду, что файлы копируются в папки каталога и не изменяются при изменении оригинала. Файл не добавляется, если он уже был добавлен ранее.
Замечания и пояснения
Сначала выберите формат исходного файла: MS Excel, MS Access, DBF, TXT или CSV. Если вы импортируете данные из CSVфайла, то также следует определить знак, разделяющий колонки и знак, использующийся в качестве правой и левой кавычки в таблице.
Введите в поле Файл-источник имя файла, из которого вы намерены получить данные
Загрузить шаблон – используйте эту кнопку для загрузки конфигурации процесса импорта из ранее сохраненного шаблона - файла (Файл-источник, настройки, форматы и т.д.) Обращаем ваше внимание, что столбцы полей в шаблоне сохраняется по их наименованиям, поэтому при смене названий сохраненный ранее шаблон может работать неверно.
Кликните кнопку 'Далее>' для перехода к первому шагу.
(Если вы выбрали MS Access)
Сначала выберите источник данных - MS Access таблицу или SQL запрос. Если вы выбираете импорт из таблицы, то выберите таблицу из списка, если вы хотите сделать запрос, то введите его в нижний блок, например:
SELECT * FROM COUNTRY WHERE CONTINENT='South America'.
Кликните кнопку 'Далее>' для перехода к следующему шагу.
Установка соответствий.
На этом шаге Вы должны установить соответствие между полями данных таблицы-источника и вашими полями, в которые вы намерены импортировать данные.
MS Excel
Сначала выберите в левом списке поле (например «код».) и, удерживая клавишу Shift или Ctrl, щелкните мышкой по заголовку соответствующей колонки или строки.
Также Вы можете выбрать произвольный диапазон ячеек, столбцов, строк выделяя их мышью и удерживая клавиши Shift и Ctrl.
Для принятия сделанного выбора нажмите клавишу «Ввод» (Enter)
Повторите эти действия для каждого поля (наименование, цена и всех ваших дополнительных полей)
Если Вы хотите пропустить несколько верхних строк (например «шапка» в страничке EXCEL) или крайних левых столбцов (нумерация в прайс-листе), то укажите кол-во в полях 'Пропустить ... строк' и 'пропустить ... столбцов’.
Автозаполнение по столбцам – используйте эту кнопку для автоматического создания соответствий между вашими полями данных и импортируемой таблицы. В этом случае полю «код» будет присвоен первый столбец, полю «наименование» второй и т.д.
Автозаполнение по строкам – аналогично автозаполнению по столбцам, только по отношению к строкам.
MS Access
В правой и левой таблицах выберите соответствующее друг другу поле и нажмите кнопку «добавить» Повторите операцию для всех полей из правой таблицы.
Для удаления ранее установленной связи полей нажмите кнопку «удалить»
Автозаполнение - используйте эту кнопку для автоматического создания соответствий между вашими полями данных и импортируемой таблицы. В этом случае полю «код» будет присвоен первый столбец из импортируемой таблицы, полю «наименование» второй и т.д.
DBF
В правой и левой таблицах выберите соответствующее друг другу поле и нажмите кнопку «добавить» Повторите операцию для всех полей из правой таблицы.
Для удаления ранее установленной связи полей нажмите кнопку «удалить»
Автозаполнение - используйте эту кнопку для автоматического создания соответствий между вашими полями данных и импортируемой таблицы. В этом случае полю «код» будет присвоен первый столбец, полю «наименование» второй и т.д.
TXT
Выберите поле в левом списке (например «код»). В правом поле установите две вертикальные линии, ограничивающие данные для этого поля в импортируемой таблице. Щелкните дважды, чтобы добавить или удалить разделитель. Вы можете тянуть установленный разделитель, удерживая левую кнопку мыши, для изменения ширина поля.
Когда разделите верно установлены, щелкните левой кнопкой мыши между разделителями для присвоения выбранного диапазона текущему полю данных
Если Вы хотите пропустить несколько верхних строк, то укажите кол-во в поле 'Пропустить ... строк'
CSV
Если вы верно указали разделители таблицы CSV в предыдущем шаге, то справа вы увидите таблицу разделенную на столбцы в соответствии с вашими параметрами. Если нет, вернитесь к предыдущему шагу.
Выберите в левом списке поле (например «Код») и щелкните мышкой между разделителями, соответствующими вашим данным.
Повторите для всех полей.
Если Вы хотите пропустить несколько верхних строк, то укажите кол-во в поле 'Пропустить ... строк'
Автозаполнение - используйте эту кнопку для автоматического создания соответствий между вашими полями данных и импортируемой таблицы. В этом случае полю «код» будет присвоен первый столбец, полю «наименование» второй и т.д.
Нажмите кнопку 'Далее>' для продолжения или 'Назад' для перехода к предыдущему шагу.
Показывать подтверждение – показать уведомление об окончании..
Показывать подтверждение после ... записей – установите кол-во записей, после которых будет выдано уведомление.
Количество импортируемых записей
Все записи – будут импортированы все записи.
Только первые… - если вы не хотите импортировать все записи, укажите требуемое количество. Будет получено указанное количество записей начиная с первой.
Тождественность товарных позиций определяется по ключевому полю. Ключевым полем выступает поле «Code»
Следует обязательно указать ключевую колонку. (по умолчанию – «code». Рекомендуется.)
Сравнение получаемых данных будет происходить на основании именно этого поля.
Сохранить шаблон - используйте эту кнопку, чтобы сохранить настройки импорта (исходное имя файла, варианты формата, и т.д) в файл, чтобы использовать в процессе конфигурирования вашего следующего импорта.