С помощью MyBusinessCatalog вы можете выгрузить обновления для ранее
созданных медиа-каталогов для Windows .
Суть системы состоит в следующем: вы, как администратор, выгружаете обновления по FTP протоколу на свой сайт в отдельную папку,
а клиентский каталог автоматически загружает обновления по HTTP протоколу.
Таким образом, в роли облака для хранения обновлений выступает папка на вашем сайте
Весь интерфейс пользователя сводится к одной иконке состояния обновления, кликнув на которую можно получить текущую информацию по процессу. Само обновление проиходит без участия пользователя, но при желании может быть им отключен
Для выгрузки обновлений медиа-каталога, откройте окно мастера обновлений.
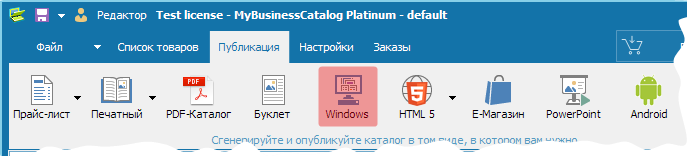
Главное окно для настройки и создания медиа-каталога для Windows
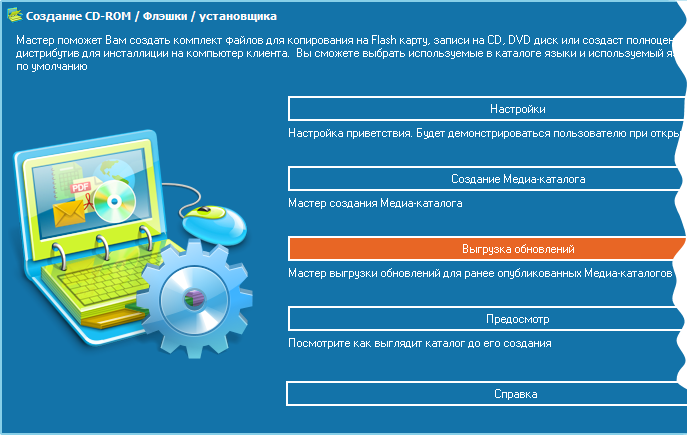
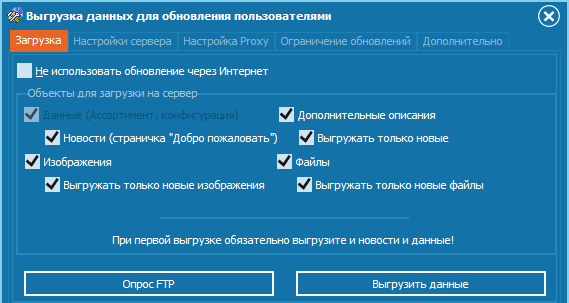
Пункты “Загрузить новости” и “Обновить данные” всегда отмечены галочкой и недоступны для изменения.
Пункты Изображения, Описания и Файлыследует отметить, если вы хотите предоставить для обновления при обновлении новые изображения, описания товаров и файлы. Когда галочка ...только новые НЕ установлена, все файлы будут стерты и выгружены по-новой. Если эта галочка стоит, то будут выгружены только новые файлы, которых еще нет на сервере.
Настройка обновлений
Обновление данных через Интернет.
Программа дает возможность пользователям подготовленного вами медиа-каталога для windows обновлять данные о товарах, получать недостающие фотографии, описания и новости через Интернет. Процесс загрузки обновленных данных полностью автоматизирован.
Вкладка настройки сервера
Адреса обновлений на FTP-сервере
Следует указать папку, в которой вы намерены разместить данные. Рекомендуемое размещение - /htdocs/ваша_папка или /public_html/ваша_папка. (в данном примере папка htdocs или public_html должна существовать на вашем сервере) Вся необходимая для работы структура каталогов будет создана автоматически при первой закачке обновлений.
Порт – FTP-порт вашего FTP-сервера (по умолчанию 21)
Этот вопрос отдельно вынесен в список часто задаваемых вопросов.
HTTP - адреса обновлений
В этом поле укажите HTTP-адрес, соответствующий адресу, указанному в поле FTP – адрес. За более подробной информацией обратитесь к системному администратору или вашему хостинг-провайдеру.
Порт – HTML-портвашего HTML-сервера (по умолчанию 80)
Если вы не намерены поддерживать функцию обновления через Интернет, то поставьте галочку на пункте Не использовать обновление через Интернет. В этом случае в Каталоге клиента автоматическое обновление не будет запускаться.
Подробнее об опциях обновления каталога
Настройка FTP
Для доступа к FTP-серверу следует указать адрес сервера, логин и пароль для доступа.
Информация надежно шифруется и не передается вашему клиенту.
После ввода остальных данных щелкните по кнопке Загрузить данные на сервер
В верхней части окна следует выбрать объекты для загрузки на сервер.
По умолчанию отмечены все пункты.
После нажатия на кнопку Upload начнется загрузка данных на указанный раннее FTP-сервер.
Опрос FTP
После загрузки окна “Upload” во вкладках ниже все файлы помечены значкомПри нажатии на кнопку “Опрос FTP” происходит сравнение текущих списков файлов со списком на FTP-сервере.
В нижней части окна “Upload” расположено поле отображения хода загрузки. Вы можете сохранить содержимое окна в текстовый файл. Для этого воспользуйтесь кнопкой “Сохранить”.