Launch the Catalog in the Edit Mode.
Once you have created the desired groups, you are ready to fill out the
lists of products, select the corresponding images and create additional descriptions for the products.
Select the product group to be edited.
The table at the left will display the list of the existing items.
If no items are available, the list will be empty. The following toolbar will appear on the top of the list:
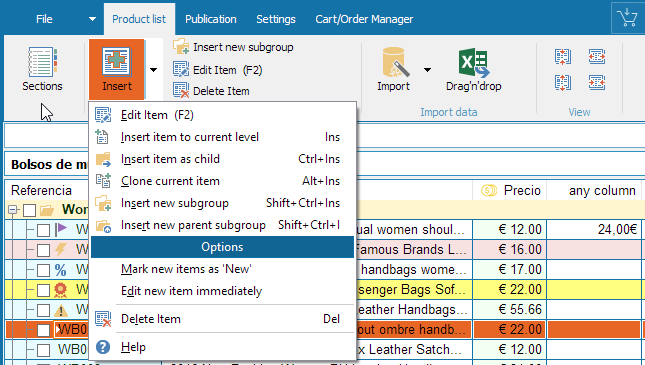
Buttons description (from left to right):
- Save product list (it will also be automatically saved upon exiting from the program or switching to a different product group).
- Expand list to entire window.
- Restore list width to default.
- Add new line for entering a new item (or use the Ins key on the keyboard Ctrl-Ins will insert the new item as child).
- Delete selected item or items. To select a number of items, press and hold down the Ctrl or Shift key on the keyboard.
Next, fill out the table. The records with the inaccurate data can be
deleted with the corresponding button at the top of the window (or
with the Del key on the keyboard).
Product items and child groups of items are equal. To avoid adding a group of
items to the order as a regular item, please remove the price value
from the price field:

(
Description of Checkboxes in the Product List
here
)
To move an existing item from the current list to a sub-group,
right-click and hold down the right mouse button and then drag the
selected items to the name of the destination sub-group.
The same way items can be moved up or down one another.
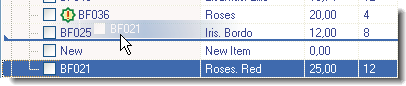
Import
If you have the product lists in one of the most widespread formats (e.g., MS Excel), you can quickly and easily import that data to MyBusinessCatalog Gold.
Select the product group to import the data to and then click Import
(Or select the Service -> Import Data Wizard)
The import data wizard window will appear.
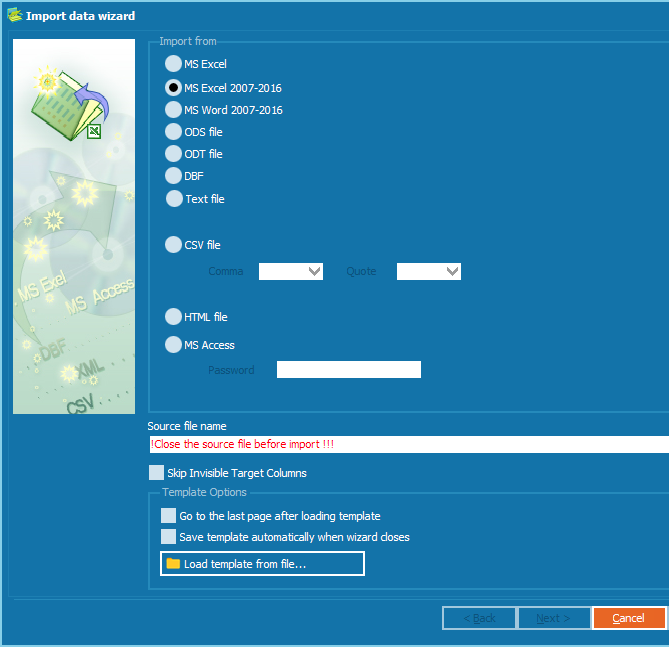
Follow the wizard’s instructions ( click here ).
When entering / editing of the list is over, you can sort it (by clicking
on the required column’s header) or arrange it according to
your own criterions. For that purpose, grab the desired item in the
selection area at the left and then drag it up or down to the place
you want it to be at.
When you close the product list editor window, the data will be saved
automatically.
Product item/subgroup attributes.
For better descriptiveness, you can assign an icon to an individual item
or a subgroup. To do that, right-click on the desired position and
then select the desired icon in the “State” section of
the context menu that appears.
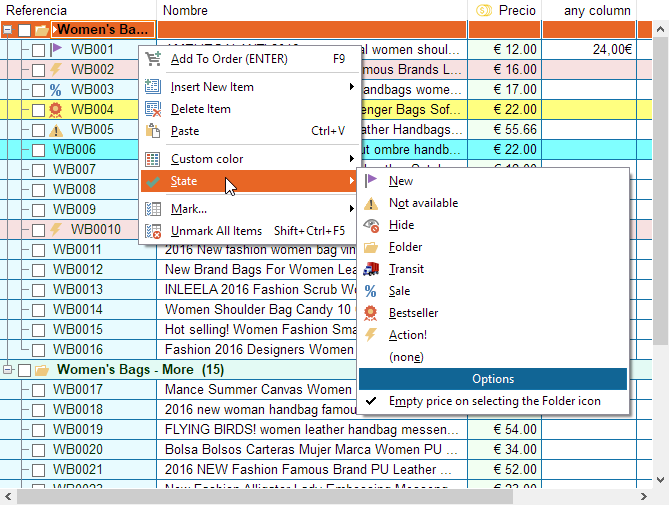
- New. Marks new items.
- Not Available. Marks items that are not available but still should be included in the catalog.
- Hide. You can work with the hidden items as with the regular ones; however, they are only displayed in the Edit mode. Your catalog's end user will not see them. Use this attribute for temporary removal of individual items from the list.
- Folder. Decorative item for the visual description of the subgroups.
- (none) - Clears all attributes.
Adding product descriptions and images see here