MyBusinessCatalog - Advanced settings
- Ban user from configuring a printed catalog.
- Ban user Export of printed forms.
- Do not use icons in the list of groups.
- Use as Smart-Price
- Display priority to Item description section.
- Display main image in1:1 scale by default.
- Display additional image in 1:1 scale by default.
- To Remember last mode of display.
- Allow floating value in order quantity
- Hide 'Code' field
- Note under images
- Wrap words in Notes automatically
- Use mosaic for group titles
- Background adjusts automatically to match image color
- Number of lines in the drop-down list of groups.
- Characters after decimal separator in Price field
Ban user from configuring printed catalog
The Catalog let your clients print a full-color paper-based catalog off your CD
and select certain catalog items to be printed. Before printing, you can set
up the printed document appearance. By selecting this option you can disable
users to make any changes to the printed document appearance and thus ensure
printing the catalog with just your requisites and contact information, original
prices, etc. If you are distributing the CD among your dealers, you better not
select this option since printed papers with information on products origin may
often confuse partners such document cannot be presented to an end customer.
Ban user Export printed forms.
The program provides means for exporting all forms being used
from the browse mode to just about any format. You can
disable this feature to users.
Do not use icons.
Click here for more information on icons purpose and settings.
If this option is selected, icons will not be used.
Use as Smart-Price.
When this option is activated, the Catalog displays no images or descriptions,
and the list of items expands to the entire screen width. This option is useful
if you are planning to upload your compressed catalog to the Internet to update
price lists in other formats. All benefits of an electronic catalog are
preserved including convenience, updates, entry / printing / submitting
orders, etc. while keeping the total size much smaller.
Display priority to item description section.
When user selects a certain item on the list of items, the lower
section displays brief information on that item, and the right section
(by default) displays the item's main image (if available; or 'No Image' otherwise.)
If you do not want to use images or if item DESCRIPTION is more important,
do select this option. By default, text section will appear with item description.
If you are going to avoid using both images and descriptions, select the option Use as Smart-Price
Display main image in 1:1 scale by default
Display additional image in 1:1 scale by default
To Remember last mode of display.
By default, images are scaled to fit the entire image area
(more on displaying imagesphoto_rezim@help.hlp).
You can change this mode for the first and the second photographs individually.
For instance, for the first photograph you can use scaling while for the
second photograph (diagrams, charts) you can use the 'as is' (1:1) scaling.
Allow floating value in order quantity
Select this option if your products allow floating units (e.g., 1.5 kg)
Hide 'Code' field
If doesn't carry any meaningful information to customers, you can hide it.
In the edit mode the code will remain visible, since hiding it does not let you skip using it.
Products in the edit mode. Product code is shown despite the hide/show flag
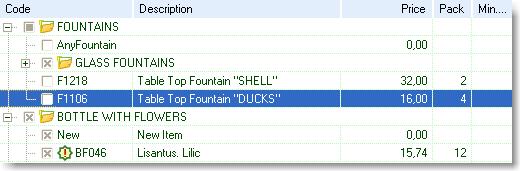
Products in the view mode with the "Hide 'Code' field" flag set.
Please note that the subgroup names in the 'Code' field are to be moved to
the 'Description' field; with the flag set, they will also be hidden.
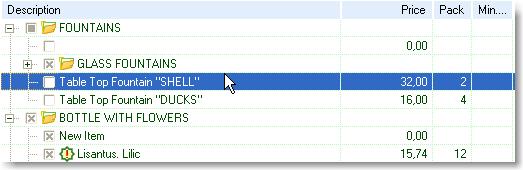
Note under images
When this flag is set, the detailed description of the product will appear
under the image block.
When the flag is not set, you can view the description by clicking on the
tab at the top.
The right section of the window is entirely taken by the image.
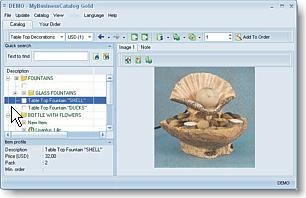
When this flag is set, the description will appear under the image.
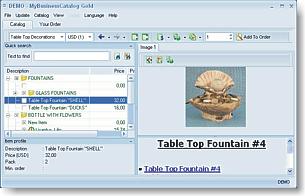
Select the mode that is most appropriate for your way of feeding the
information.
Wrap words in Notes automatically
Enables the automatic wrapping of words in the description block. Select the best state of the flag for the correct appearance of texts and tables in the additional description.
Use mosaic for group titles
If no image is assigned to a subgroup of products, setting this flag will
enable displaying the mosaic of 4 photographs of products within the
subgroup.
You can set up to three ways of displaying folders.
- Set a photograph the same way as for individual products (e.g., subject-oriented collage). The photo will be displayed despite the mosaic setting (Fig.1)
- Do not set any photograph; this way,
-
- If the mosaic mode is disabled, the "No image" label will appear (Fig.2)
- If the mosaic mode is enabled, 4 photos of products within the group will be displaued (Fig.3)

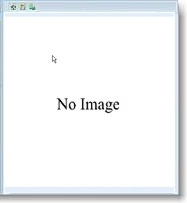
Background adjusts automatically to match image color
The image background will be filled with the color of the bottom-left pixel
of the photograph.
In the majority of cases, this makes the photos most pleasant for viewing.
| Background adjusts to match image color | Background is set accorting to the selected skin |
 |
 |
Number of lines in the drop-down list of groups.
Used for setting the maximum number of lines to display when selecting a group of items.
If number of groups is greater than this value, a scrollbar will appear at the right
of the list. This makes sense for great numbers of groups. If the list is rather small
(5-7 groups), it is recommended to purposely set a greater value. Thus the list will appear
without the scrollbar, which should make it more convenient to users.
Characters after decimal separator in Price field
Characters after decimal separator in Price field