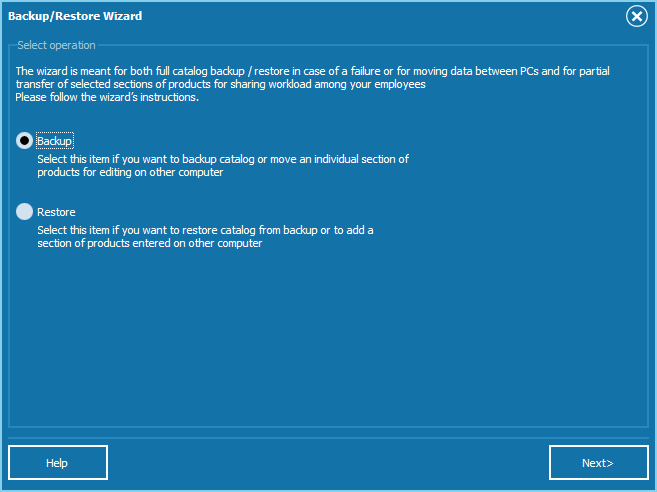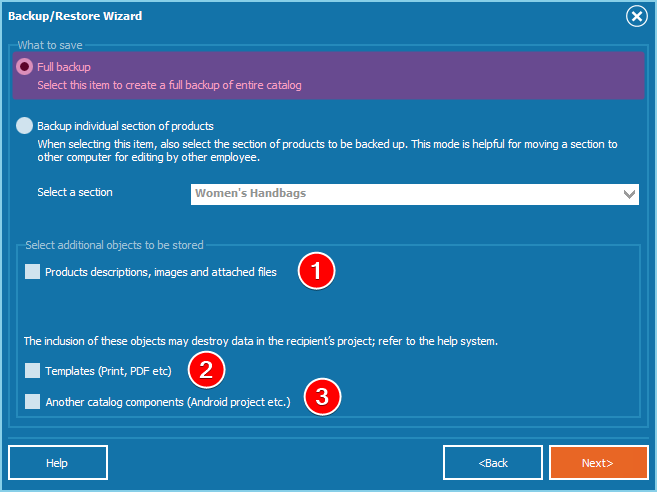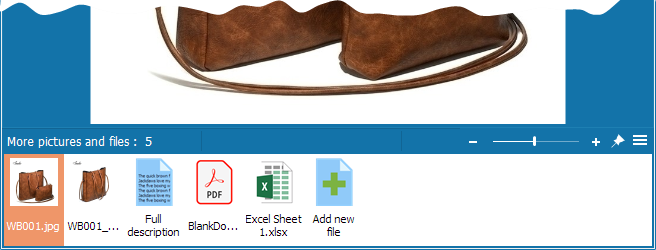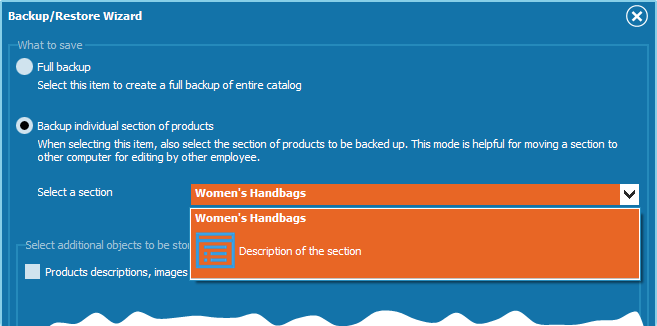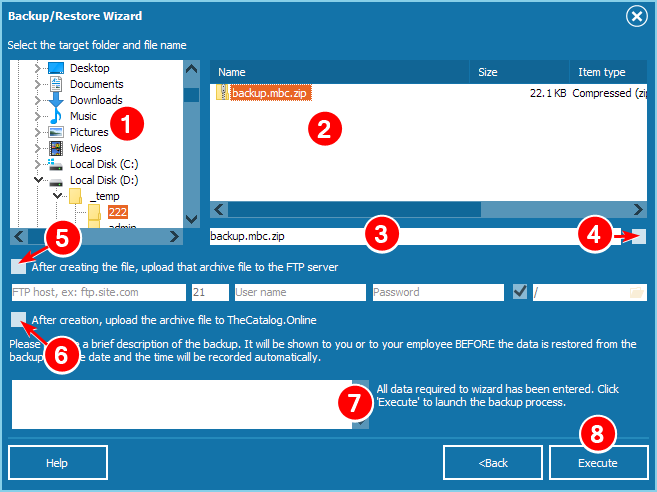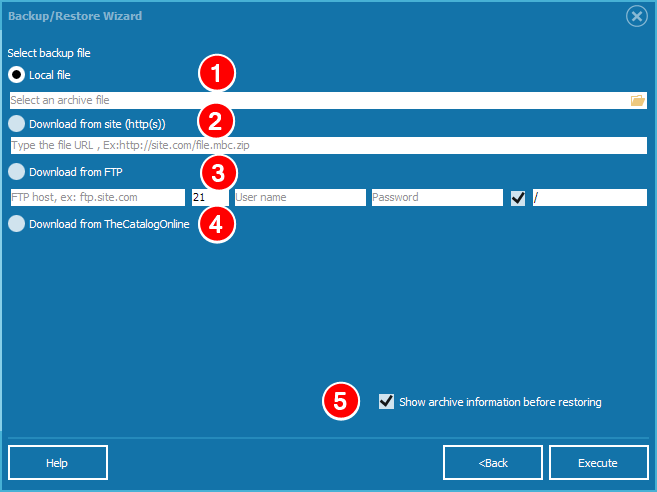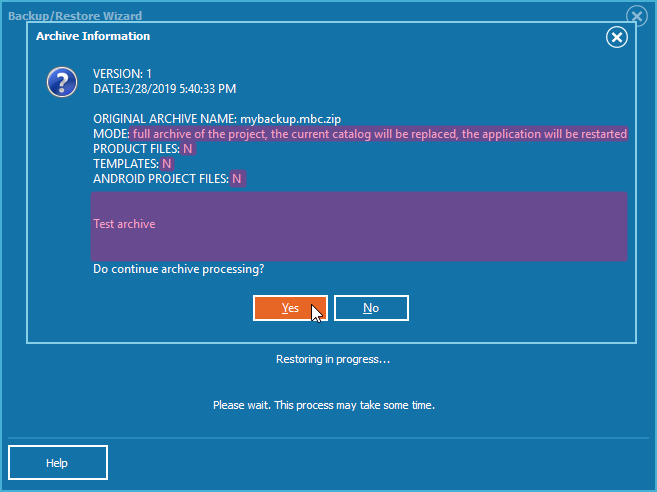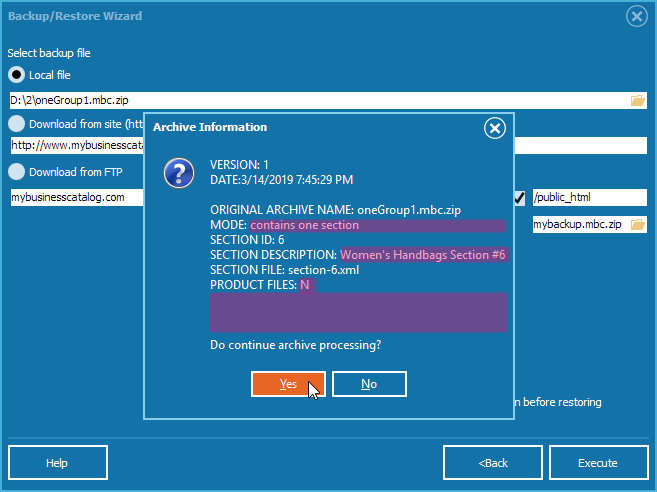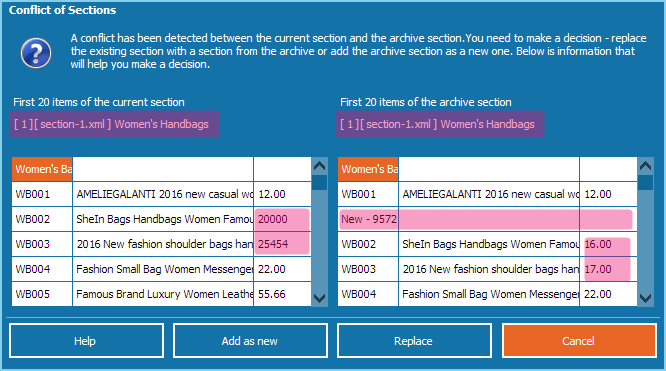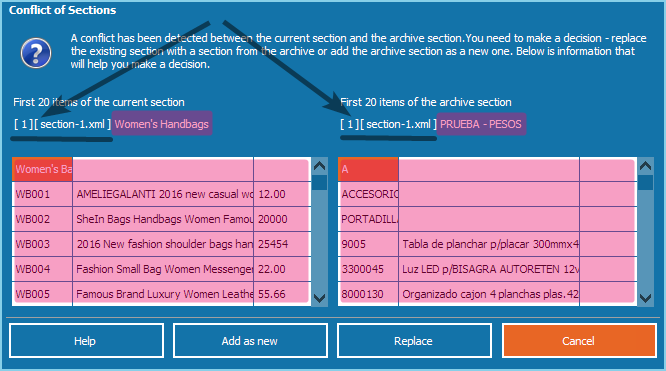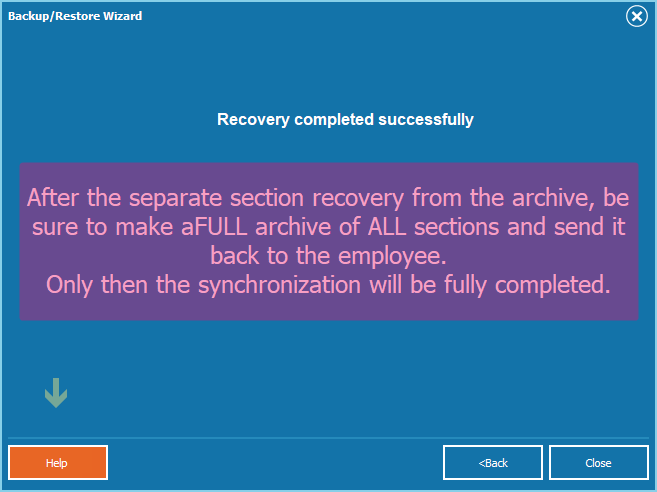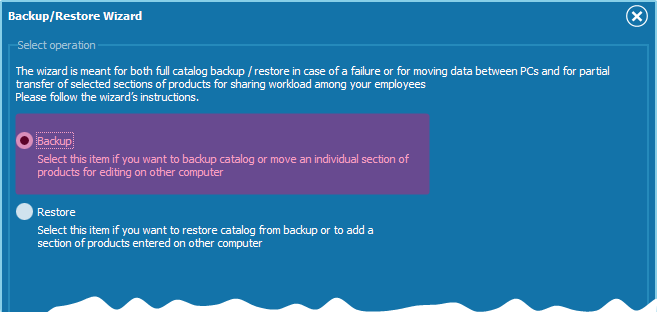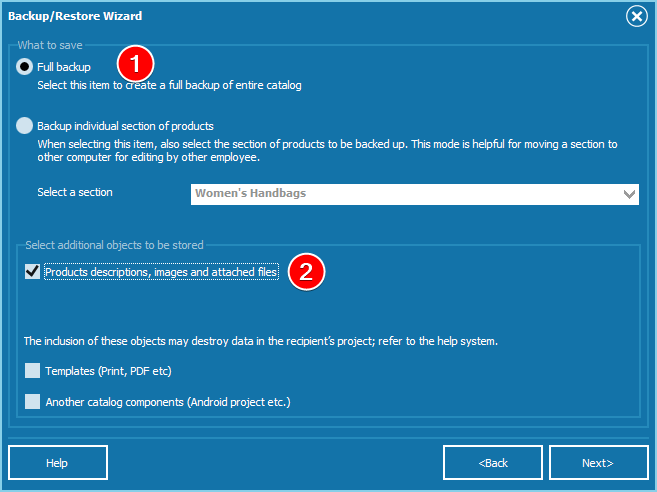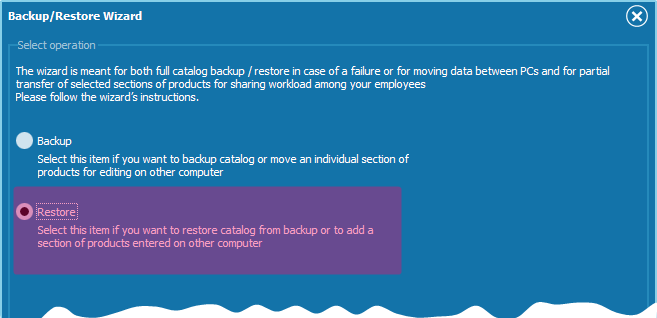Catalog Backup/Restore Wizard
We're thrilled to welcome you to MyBusinessCatalog! This comprehensive guide provides a clear, step-by-step approach to securing your catalog data, streamlining team collaboration, and distributing workloads, ensuring efficient catalog management and boosting your business productivity.
Launching the Wizard
The wizard is designed for full catalog backup/recovery in case of failure or data transfer between PCs, and for partial section transfers to distribute workloads. Access it via the main menu Product List > Backup.

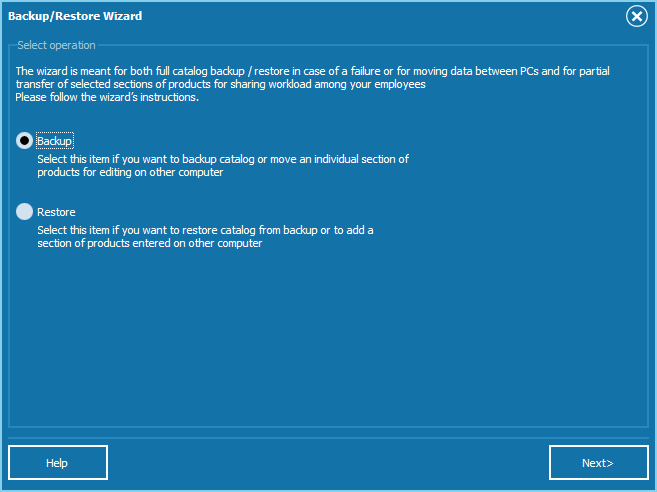
All steps are guided during the process. This article explores key aspects.
Creating a Full Backup
Full Backup of All Sections
A full backup restores all data to its original state. Review the settings:
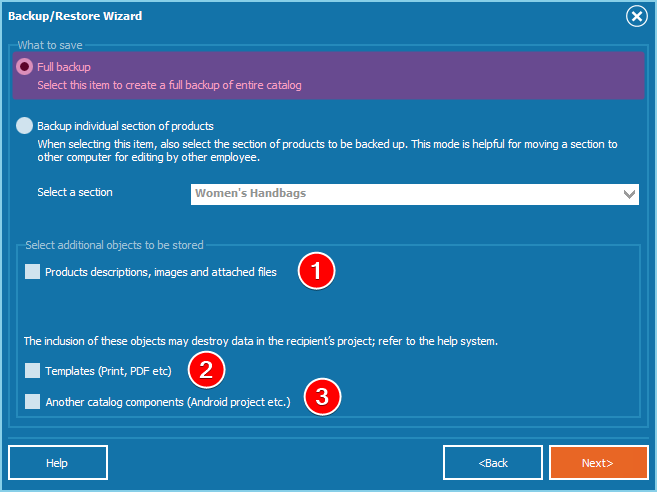
(1) Photos, Descriptions, and Attached Files: Includes additional files located on the right side at the bottom.
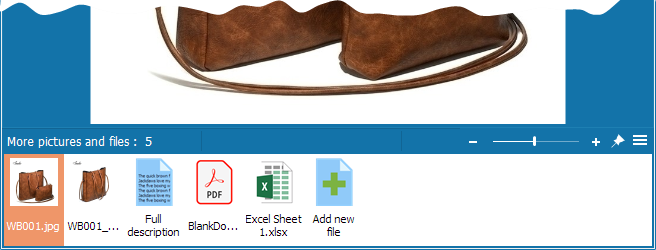
Include items (2) and (3) only for long-term backups or transfers to another PC. Avoid including them when sharing with colleagues!
(2) Templates: Adds document templates (e.g., /Reports folder) to the archive. Include only for backup archives to avoid overwriting colleague settings.
(3) Other Project Components: Includes /Bonus, /e-shop, /Languages, /Mobile folders. Note: Including the Mobile folder can disrupt an existing Android project in PlayMarket.
Saving a Section Backup
Section Saving
Saving a specific section affects only that section’s data (products, characteristics, photos, etc.), enabling safe workload distribution.
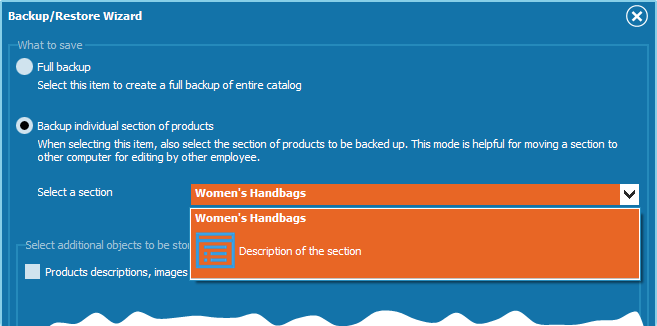
This mode is ideal for team collaboration. Check "Photos, descriptions and attached files" to include all related data.
Saving the Archive
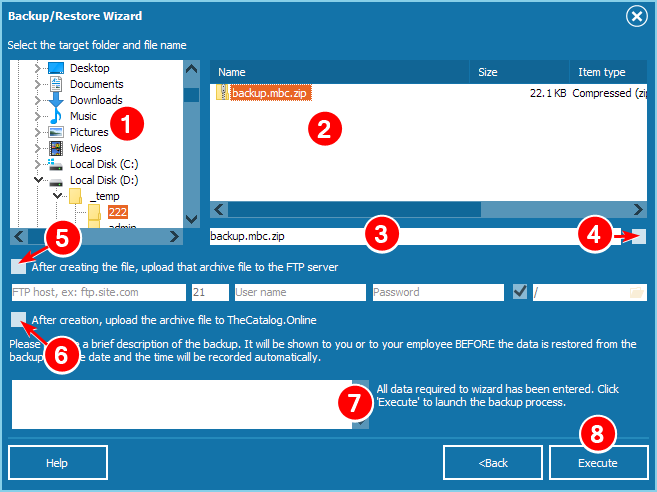
(1) Select the save folder. (2) Choose or rename the archive file. (3) File extension .mbc.zip is added automatically. (4) Enable encryption for internal use, recoverable only with the same key.
Manual unpacking is impossible if encrypted. Create an unencrypted local copy for safety, using encryption for internet sharing.
(5) Upload to FTP server for easy sharing via HTTP link. (6) Upload to TheCatalog.Online. (7) Add a note visible before unpacking. (8) Click 'Execute' to create and upload the archive.
Restoring from the Archive
File Selection for Recovery
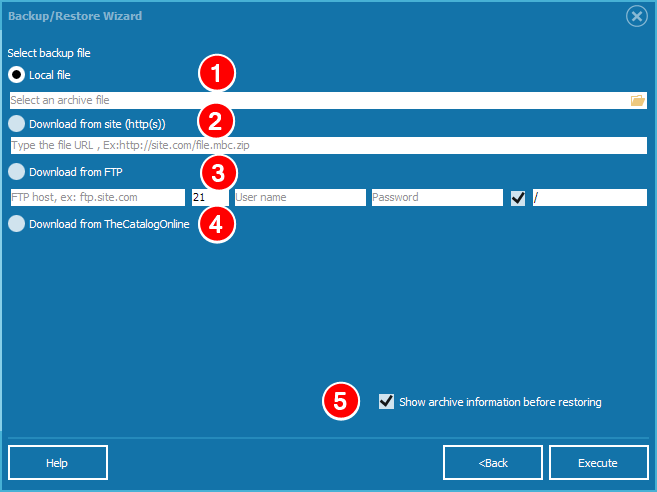
(1) Select a local file. (2) Download via HTTP. (3) Download from FTP. (4) Retrieve from TheCatalog.Online. (5) Check "Show information" before unpacking.
Examples of archive info:
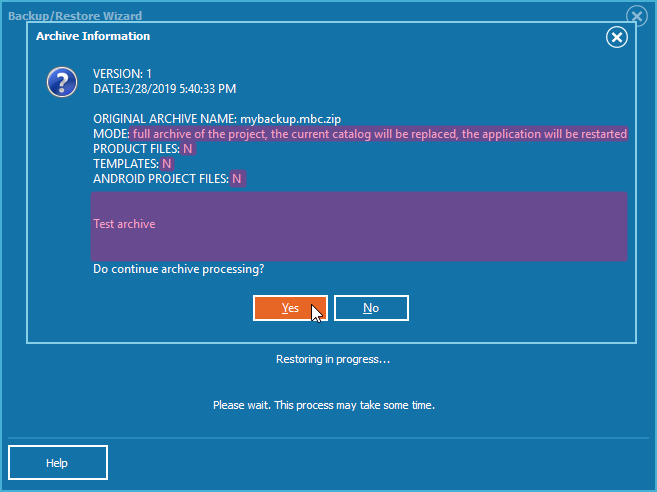
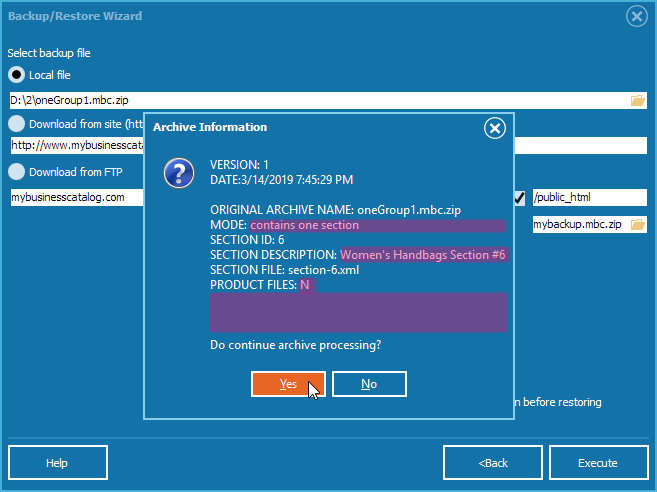
Sections Conflict Manager
Handling Conflicts
If a section exists, decide to replace or add it as new. Compare details:
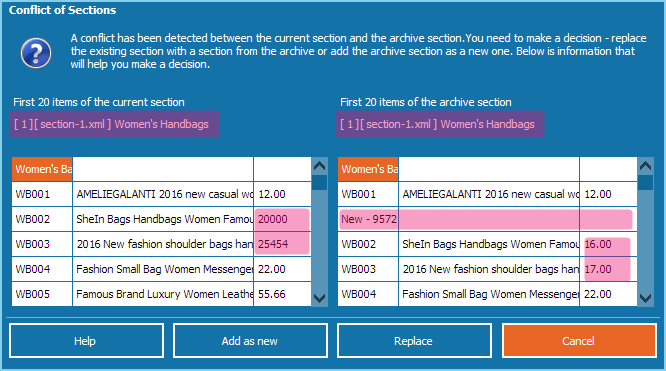
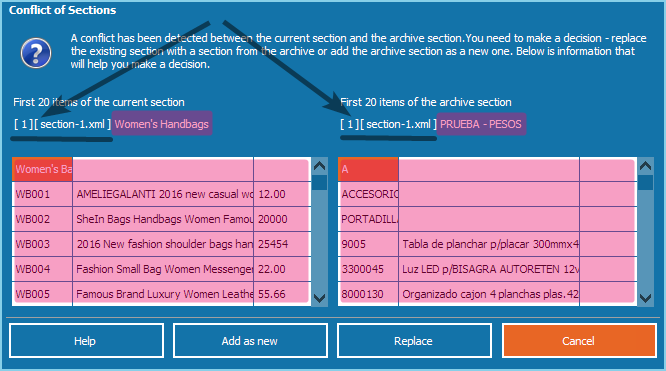
If unsure, click CANCEL and coordinate.
Reverse Synchronization
Ensuring Sync
After restoring a section, create a full archive and send it back to the colleague for complete synchronization. Otherwise, duplicate IDs may occur.
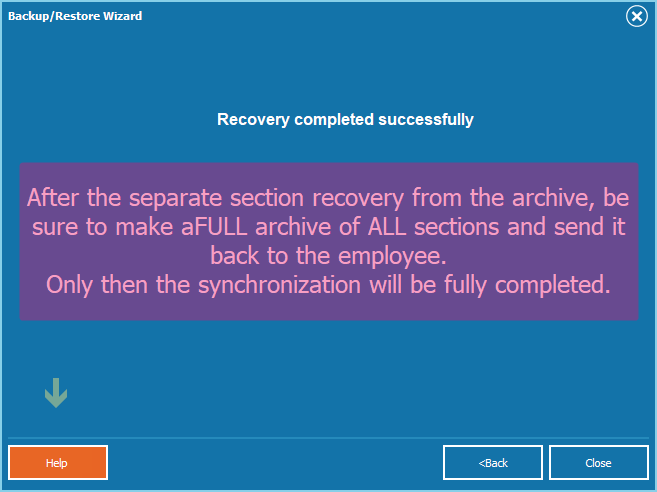
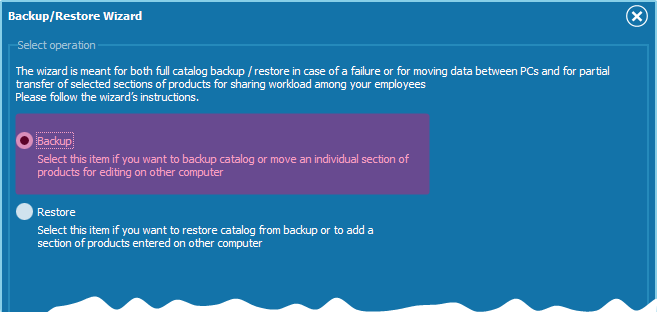
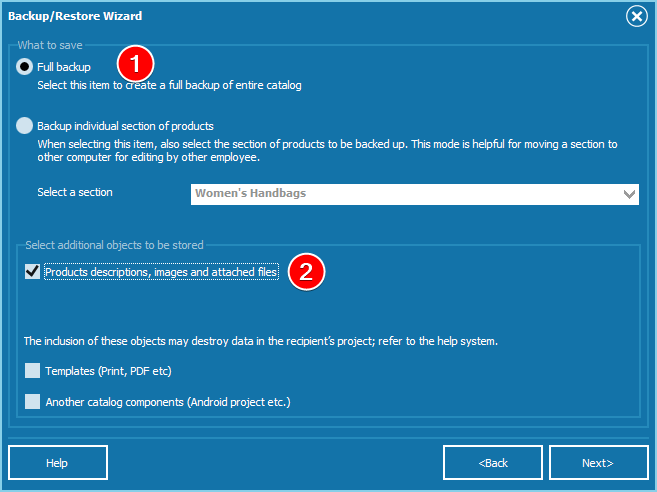
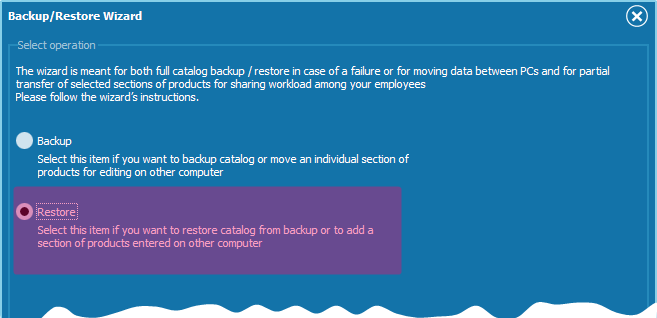
Tips and Recommendations
Manually unpack a full archive (ZIP) into a folder and open via File > Open for a shortcut.
Share templates by accessing /Reports via File > About > Open data folder.
Sandwich FAQ: Your Backup Questions Answered
Take a bite out of your backup concerns with our handy FAQ! Grab a sandwich and explore the answers.
Go to Product List > Backup in the main menu to launch the wizard.
Include photos, templates, and project components, but avoid these when sharing with colleagues to prevent overwriting their settings.
Yes, but only with the same activation key and company name used to create it.
New to MyBusinessCatalog?
Start managing your catalogs with ease! Download our free version today and explore how simple it is to protect your data. Join thousands of satisfied users now!
Get Started Free