Instrucciones paso a paso para crear catálogos de productos
Table of contentsReseña de vídeo
Información básica sobre tu empresa
Sections setup
Crear una nueva sección
Agregar columnas requeridas
Configuración de la moneda para los precios
Agregar productos
Adición manual de productos.
Importación de datos
Transferencia de datos Arrastrar & Soltar
Agregar imágenes y descripciones a los productos.
Crear catálogos
Introducción de información sobre su empresa
Los datos básicos sobre su empresa: correo electrónico, teléfono, sitio web y dirección se completarán automáticamente a los catálogos creados, si no se especifican explícitamente. Esto lo liberará de las recetas de rutina. tus datos en todos los documentos. Pero eso no le impedirá cambiar sus datos de contacto localmente, por ejemplo, al personalizar una plantilla.
Para ingresar estos datos, use el elemento de menú Archivo-Acerca de
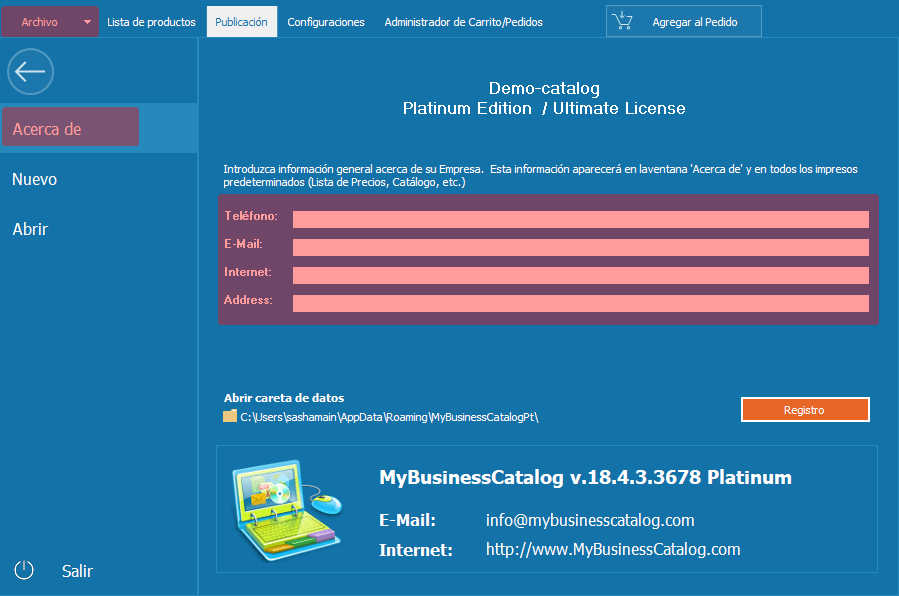
Creando secciones
Sección
Se deben crear diferentes secciones para productos fundamentalmente diferentes con diferentes conjuntos de características.
Subgrupos dentro de una sección
Para mayor comodidad, los productos se pueden combinar en grupos y subgrupos en forma de estructura de árbol.
Productos
Productos dentro de grupos
Por lo tanto, primero debe crear una partición de directorio o configurar una partición de demostración actual (para la versión gratuita).
Consideraciones importantes:
Cada sección contiene un conjunto de características independientes de otras secciones: columnas, anchos de columna, formato, fórmulas, etc.
Puede generar un catálogo para una sección específica o para todas las secciones a la vez
Puede deshabilitar una sección, luego, al crear un catálogo de todas las secciones, se omitirá, no se cargará en la tienda en línea ni en el catálogo de Android
Use la misma moneda principal en todas las secciones para evitar confusiones
Para configurar secciones, haga clic en el botón Secciones

Crea una nueva sección o edita la actual.
Ingrese el nombre y el propósito de las columnas (Texto sin formato, precio, código de barras, etc.)
Configuración de moneda
Después de haber creado una sección y especificado las columnas deseadas, configure las monedas.
Haga clic en el ícono integral junto a la columna deseada y seleccione una moneda de la lista.
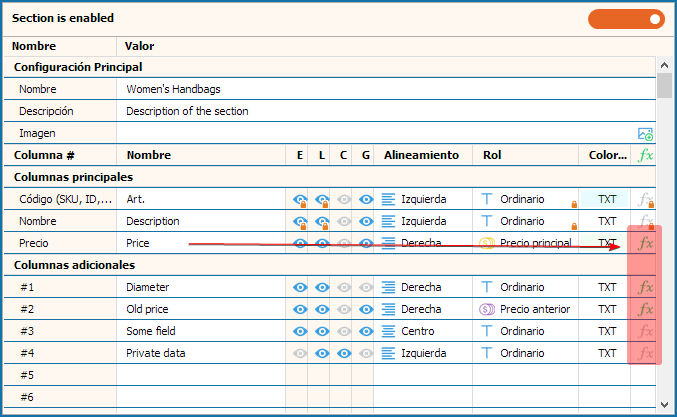
Esta pregunta se describe en detalle en este artículo
Agregar productos manualmente
Después de configurar las secciones, puede llenar la sección con productos.
La introducción manual de productos solo tiene sentido si no dispone de una lista en formato electrónico, por ejemplo, en Excel.
La entrada manual de productos se describe en detalle en este artículo.
Importar datos de listas de precios existentes
Si ya tiene una lista de productos en formato electrónico, puede utilizar el asistente de importación de datos.
Se admiten formatos tabulares como Excel y bases de datos.
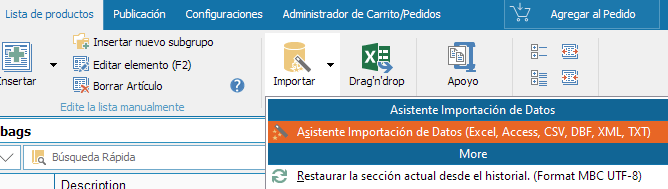
El asistente de importación se describe en detalle aquí
Arrastrar y soltar
Simplemente puede transferir la lista de productos de Excel a MyBusinessCatalog con el mouse.
Deberá realizar algunas configuraciones para que el programa comprenda qué datos está transfiriendo
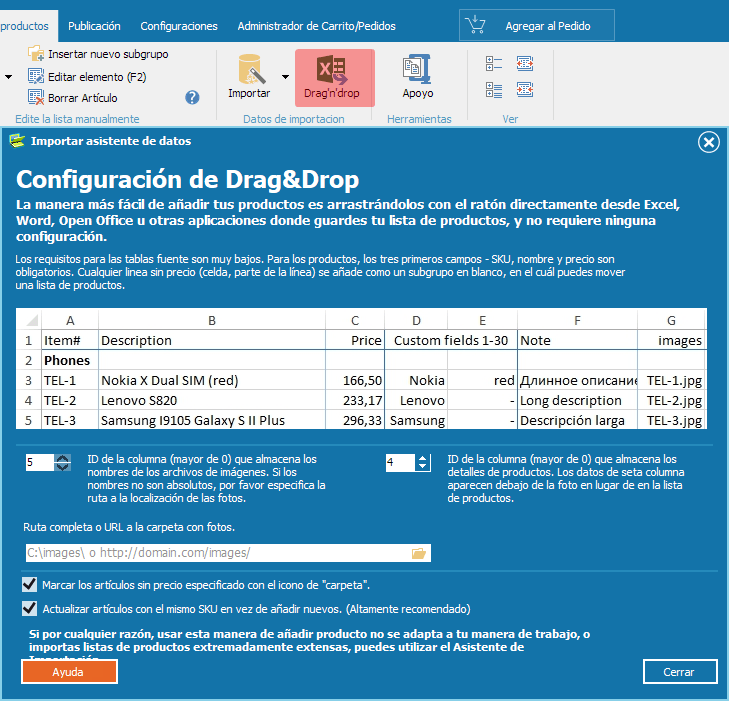 La transferencia de bienes se describe en detalle en este artículo
La transferencia de bienes se describe en detalle en este artículo
Adición de imágenes y descripciones
Independientemente de cómo ingrese los productos, puede agregar imágenes y descripciones para cada producto manualmente.
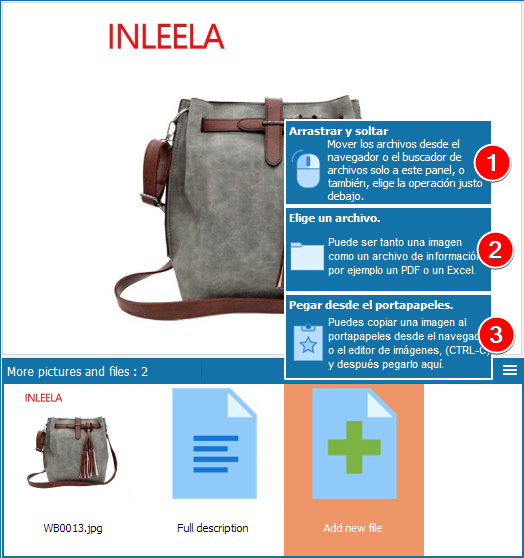
puede leer más sobre cómo agregar imágenes al catálogo aquí
Creación de catálogos
Has creado secciones, añadido productos, imágenes, descripciones.
Y aquí es donde comienza la magia, por eso se creó nuestra aplicación
Según los datos que ingresó, el programa puede crear muchas variantes de catálogos.
Vaya a la pestaña Publicación.

El artículo ha sido traducido automáticamente, el original esta aqui