Cree un catálogo de productos, llene rápidamente el catálogo a partir de sus listas de precios creadas en Excel, Word y otras aplicaciones.
Crear catálogo de productos usando Drag&Drop
Crear un catálogo nunca ha sido tan fácil. ¡Simplemente arrastre los productos de sus listas de precios a MyBusinessCatalog y el programa generará los catálogos en varios formatos automáticamente!
La forma más fácil de agregar sus productos al catálogo es simplemente arrastrarlos desde su lista de precios existente (Excel, Word, Open Office, etc.)
Esta acción por sí sola no requiere ninguna habilidad o configuración especial, pero permítanos mencionar algunas ideas que pueden ayudarlo a llenar su catálogo de manera más eficiente.
Al arrastrar, puede señalar el lugar de inserción del producto en la lista o en la carpeta.
Un requisito obligatorio y suficientemente claro es tener en el orden correcto las tres primeras columnas: SKU-Nombre-Precio.
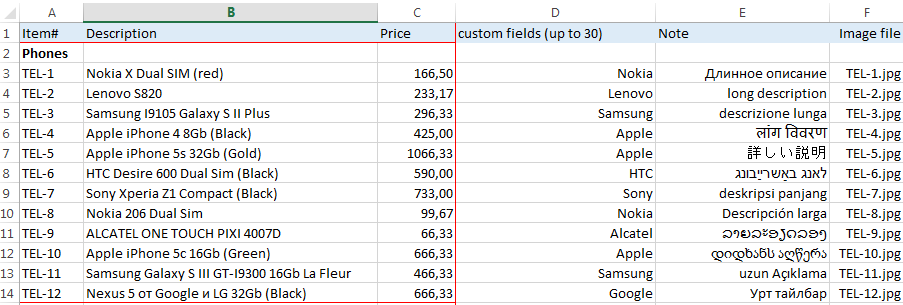
Un artículo sin precio con un nombre en la primera o segunda columna se trata como un grupo y se marca automáticamente con el icono de 'Carpeta'.

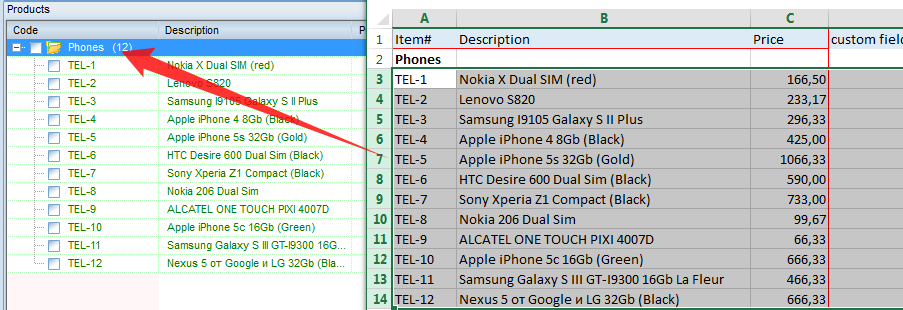
Se recomienda tener un SKU único que no esté vacío (SKU, ID, CÓDIGO).Más información sobre SKU
Los SKU vacíos, cuando se agregan, se reemplazan automáticamente con New - NNN.
El incumplimiento de esta regla puede dar lugar a la obtención de duplicados con varios SKU como "Nuevo - NNN" al actualizar la lista de productos más adelante.
![]()
Si no usa números de SKU, simplemente configure un contador y use estos nuevos SKU más adelante.
En caso de que arrastre y suelte productos actualmente existentes en el catálogo, no se agregarán como nuevos productos; en cambio, los existentes se actualizarán con nuevos detalles del producto. La comparación se lleva a cabo por el campo SKU.
Si su lista de precios contiene un campo con una descripción de producto más grande, tiene sentido especificar
ese ID de columna en la configuración, y los datos de esa columna se colocarán debajo de la foto en lugar de en la lista de productos.
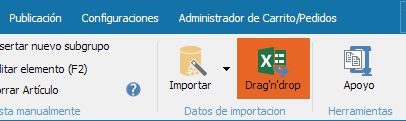
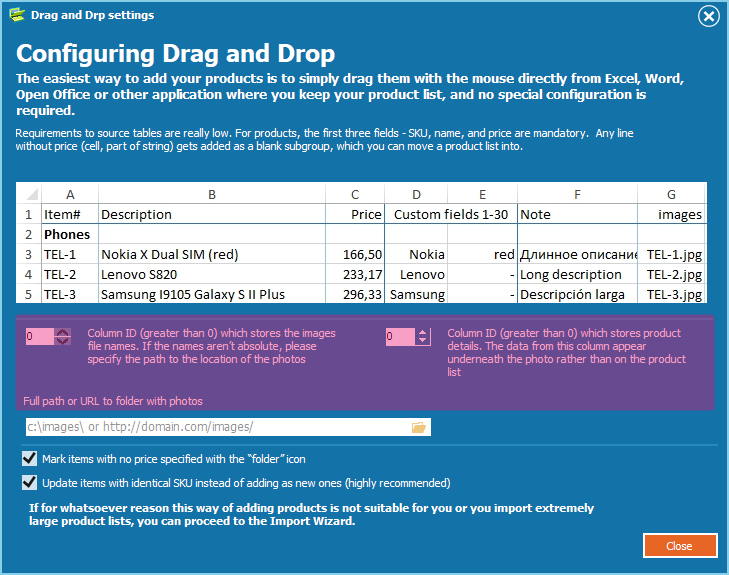
Ese gran campo de descripción también se somete a un análisis especial en catálogos impresos, PDF y Android.
Para poder agregar fotografías, la lista de precios debe tener una columna especial con la lista de
nombres de archivos de fotos. En la configuración, especifique el ID de esa columna y la carpeta o la URL para publicar las fotos (si la ubicación no es absoluta en la lista de precios).
Una vez agregados los productos, el programa sube las fotografías de fondo; el indicador de progreso se muestra en la parte inferior de la página. Le recomendamos que pruebe esta función en una lista más pequeña (2 o 3 elementos), ya que una especificación de columna incorrecta o la URL de la ubicación pueden iniciar una búsqueda larga pero inútil de archivos que no existen.
Una vez completado, abra la sección del grupo, asigne nombres significativos a las nuevas columnas, configure la apariencia de los campos: en la lista de productos, el perfil del producto y la galería.
Has introducido información sobre tus productos. ¡La aplicación ya está lista para crear catálogos!
El artículo ha sido traducido automáticamente, el original esta aqui
