Agregar imágenes y archivos
Operaciones con archivos en el catálogo
Agregar descripción del producto
Configuraciones adicionales
Introducción
El catálogo permite incluir una descripción ampliada del producto
y archivos e imágenes adicionales ilimitados.
Cuando selecciona un producto en la lista, se muestra un bloque de información a la derecha,
y debajo un panel con todos los datos adjuntos al producto: imágenes, archivos y descripciones
Puede cambiar la posición de los archivos arrastrándolos y soltándolos.
La primera imagen o descripción siempre se muestra.
Agregar imágenes y archivos
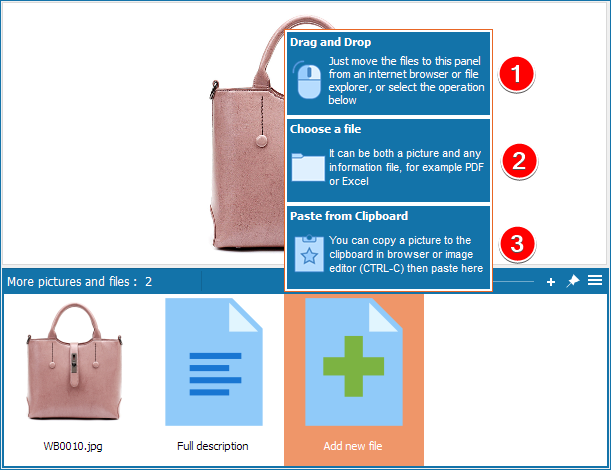
Puede agregar una imagen o cualquier otro archivo. Los archivos de otro formato (como PDF)
solo pueden abrirse desde la interfaz de la aplicación,
o cargarse y verse al subirlos a una tienda en línea basada en Joomla/VirtueMart
Hay tres formas de agregar imágenes y archivos:
1 Arrastre el archivo desde el Explorador de Windows o su navegador al panel.
2 Pase el mouse sobre el botón Agregar archivo y seleccione Elegir archivo.
3 Pase el mouse sobre Agregar archivo y seleccione Pegar desde el portapapeles.
El portapapeles debe contener una imagen gráfica. Puede copiar una imagen al portapapeles en un editor gráfico,
capturarla de la pantalla, o en el navegador - clic derecho en la imagen - "Copiar imagen".
Operaciones con archivos en el catálogo
Al pasar el mouse sobre una miniatura, aparecen dos iconos en la parte superior: uno elimina la imagen, el otro la renombra.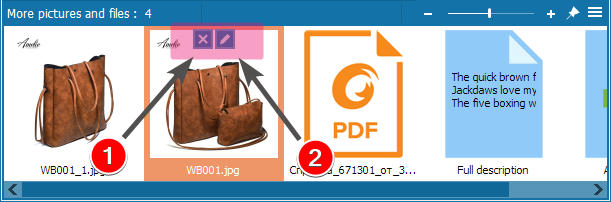
La imagen no se elimina físicamente, solo se desvincula del producto, ya que puede usarse en otros productos.
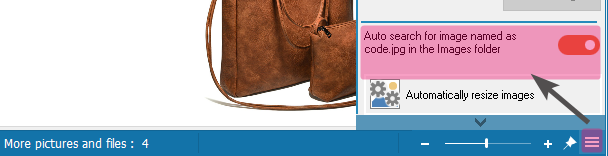
Debe desactivar esta opción o eliminar la imagen físicamente.
En el menú principal Archivo Acerca de abrir carpeta del proyecto luego carpeta Imágenes.
Agregar descripción del producto
En el panel, seleccione Descripción completa y escriba una descripción para el producto.En la parte superior del editor hay botones estándar para formatear texto.
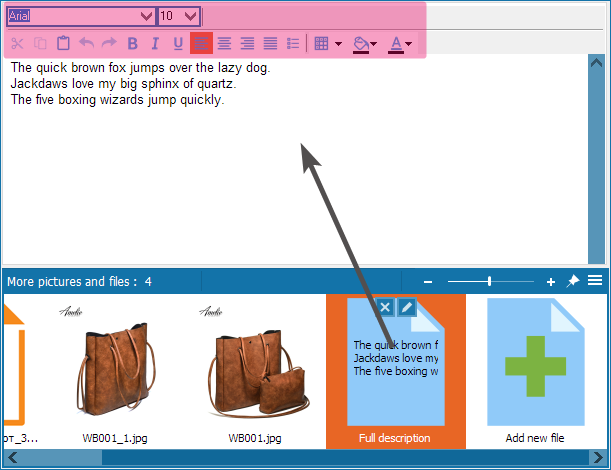
Nota: el nombre del archivo de descripción coincide con el código del producto de la primera columna, por lo que para productos con el mismo código o sin código, siempre será el mismo. Mantenga la unicidad de los códigos.
La información ingresada se guarda automáticamente al salir de la ventana de edición.
Configuraciones adicionales
Al pasar el mouse sobre el lado derecho de la foto o hacer clic en el menú sobre la lista de imágenes, se abrirá un menú de configuraciones adicionales.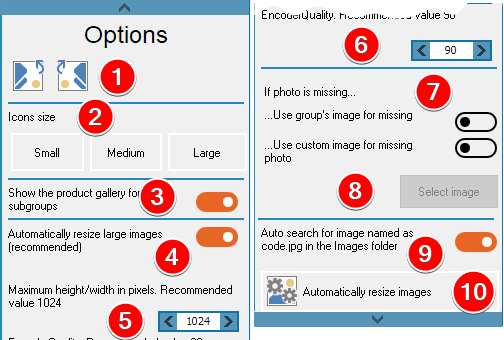
Descripción de opciones:
1 Rotar la imagen actual derecha - izquierda
2 Tamaño de las miniaturas en el bloque inferior. Ajústelo según el tamaño de pantalla y cantidad de archivos
3 Cuando está activa, al hacer clic en un subgrupo se muestra una galería de sus productos
4 Si está activa, funciona la reducción automática al agregar imágenes manualmente o por importación de datos .
Las razones de este enfoque se describen en este artículo
5 Tamaño máximo en píxeles para la reducción automática
6 Calidad de imagen con optimización automática
7 Si el producto no tiene foto, muestra la foto asignada al grupo
8 ...o puede elegir su propia imagen
9 Busca automáticamente imágenes cuyo nombre coincida con el código. Ver este artículo
10 Abre el asistente avanzado para optimizar y reducir todas las imágenes del catálogo