Antes de importar datos, debe determinar si va a utilizar y cómo nombrará los campos auxiliares. (En otras palabras, determinar dónde vamos a importar los datos). Más sobre este problema se puede encontrar aquí.
La aplicación presenta amplias capacidades para importar sus datos. automáticamente a partir de una lista de precios existente de multitud de formatos. No debe tener miedo de la aparente dificultad del proceso, para nuestro objetivo. es explicarle a la aplicación claramente qué datos le vamos a dar y en qué formato nos gustaría obtener el resultado. Sigue al mago instrucciones y esta documentación, ¡y el resultado será excelente!
Para abrir el asistente de importación, haga clic en el botón 'Importar' en la barra de herramientas principal:
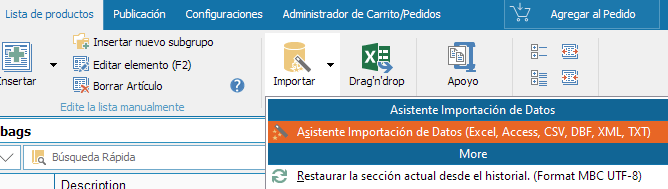
Eso abrirá la primera ventana del asistente que lo ayudará a importar su
datos al catálogo digital.
(Importar desde XML, formato MBC: importa datos de un MyBusinessCatalog personalizado
formato, utilizado con fines técnicos; Importar desde Gold: importa datos de
la generación anterior de MyBusinessCatalog.
En este caso, nuestro interés está en el Asistente de importación
El asistente de importación ofrece tres opciones.
En este paso, se supone que debe especificar una estructura aproximada de los datos
usted está a punto de importar.
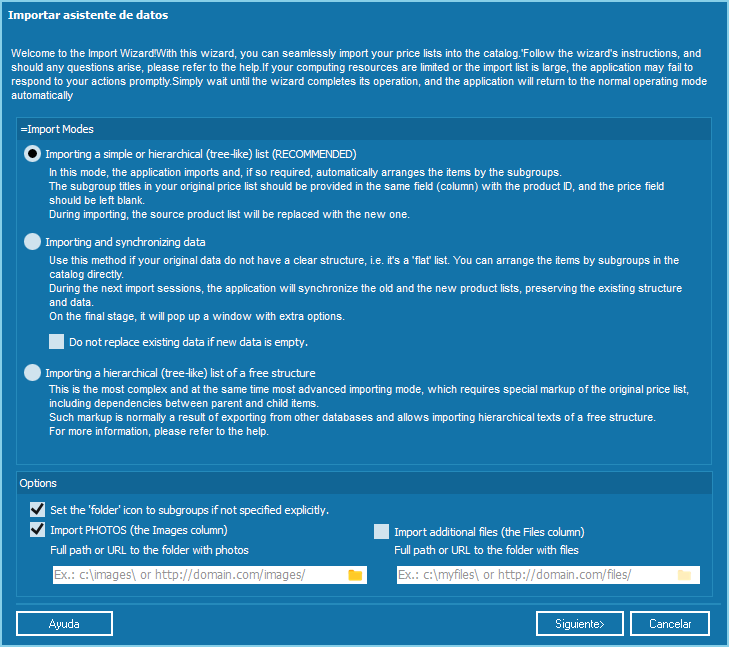
Importando una lista simple o jerárquica
Esta opción es perfecta para importar archivos de Excel, incluidos aquellos con subgrupos.
Echemos un vistazo a un ejemplo típico.
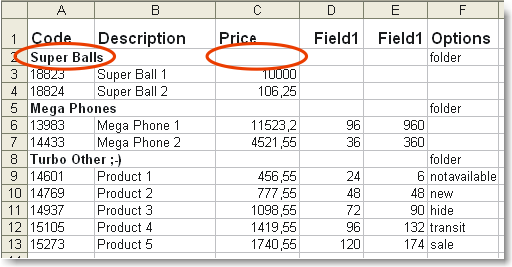
Como podemos ver en la figura, para que la aplicación distinga subgrupos de artículos de productos, hemos ingresado los nombres de los subgrupos en la columna con el ID del producto y dejó vacío el valor del precio en ese registro.
¡Pero esta es la forma en que normalmente formamos listas de precios en Excel!
Si lo tiene un poco diferente, necesitaría ajustarlo solo un poco. A estructura un poco más compleja se describe a continuación.
No olvide cerrar el archivo fuente antes de importar; de lo contrario, tú obtendrá el 'Recurso ocupado!' error.
Haga clic en el botón 'Siguiente'.
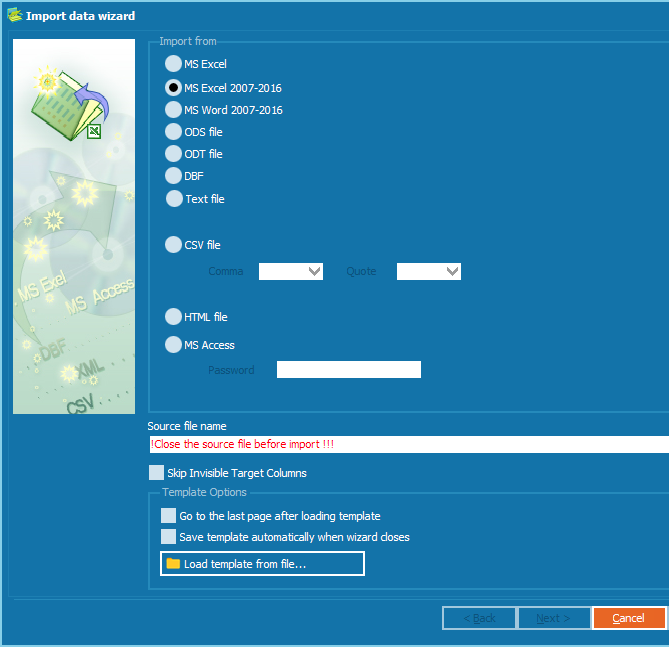
En la lista 'Importar desde', seleccione MS Excel (en este caso) y luego seleccione su
archivo en el campo 'Archivo fuente'.
(Más información sobre el uso de plantillas se encuentra descrito a continuación).
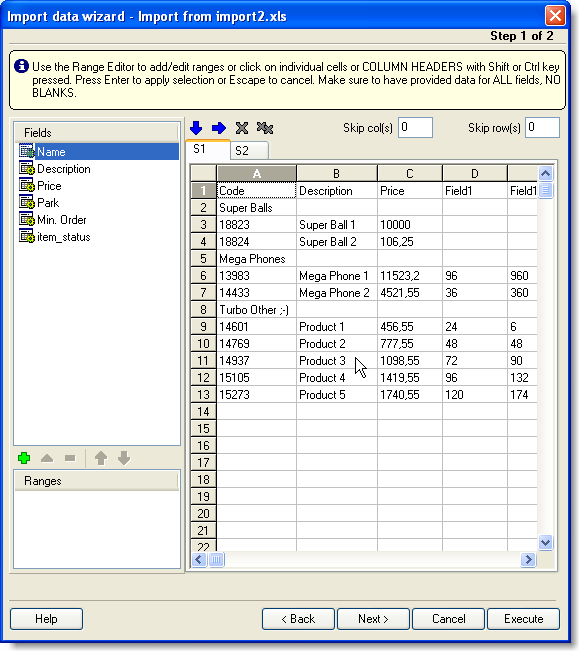
Esta es la ventana donde definiremos qué columnas de su archivo se
corresponden con los campos del catálogo digital.
Como puede ver, la aplicación ha cargado su archivo en el asistente de importación (no
importación alguna que haya tenido lugar hasta ahora,
los datos están cargados y esperando más instrucciones sobre cómo obtener los datos para
el catálogo digital). En el primer lado, puede ver una lista de campos (columnas)
en el catálogo digital que está a punto de crear.
Especifique qué columna en su archivo corresponde con qué campo en el
catalogar. A la izquierda, seleccione el campo (por ejemplo, Código), a la derecha -
manteniendo presionada la tecla Ctrl - haga clic en el encabezado de la columna 'A'. La columna
se resaltará con un color diferente.
Presione Entrar para almacenar el resultado. Repita esto para cada campo de la digital
catálogo que estás creando, SIN SALTAR.
(Personalización de campos en el catálogo digital.)
En la lista de campos del catálogo, puede ver un campo especial, Item_status.
Tiene el propósito de especificar la columna con la lista de iconos para el elemento. En
nuestro ejemplo, hemos creado la columna Opciones para ese propósito. Esto no es
un campo obligatorio. No te esfuerces por llenarlo a menos que realmente lo necesites.
Además, si la opción 'Establecer automáticamente el icono de 'carpeta' en subgrupos si no
especificado explícitamente' está habilitado en la PRIMERA página del asistente,
el icono de la carpeta se configurará automáticamente, sin ningún esfuerzo adicional de su parte.
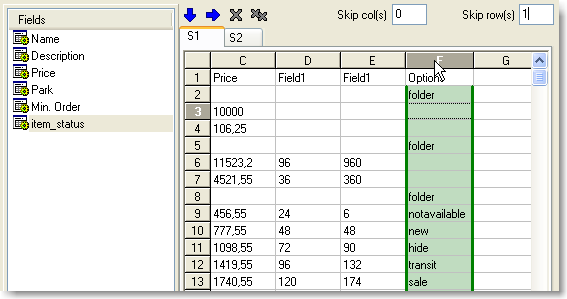
Tome nota de la casilla 'Omitir fila(s)' en la que hemos ingresado 1. Eso significa que el asistente debe omitir 1 fila del 'encabezado' del documento fuente (En otras palabras, no vamos a importar la primera fila con encabezados de columna - Código, Descripción, Precio, etc. - al catálogo. Del mismo modo, vamos a excluir de la importación el contacto de nuestra empresa información y otros datos "extranjeros" registros en la parte superior del documento de origen).
Entonces, los datos en nuestro archivo están vinculados a los campos del catálogo. Haga clic en 'Ejecutar' botón.
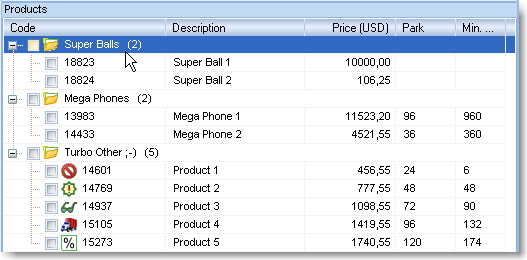
Como puede ver ahora, la estructura de la lista se ha reconstruido por completo. Los iconos se han dispuesto como se había especificado.
¿Qué puede hacer si la estructura de su lista de precios es un poco más compleja?
Con este ejemplo, podemos ver que el subgrupo Super Balls también contiene dos
subgrupos, Pequeño y Grande.
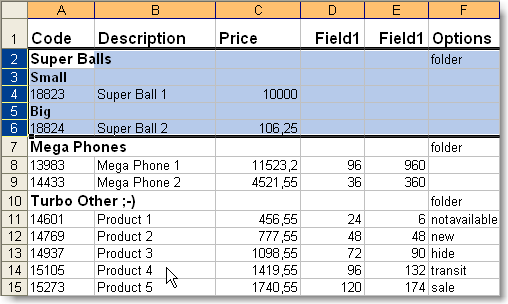
Aquí está el resultado que habríamos obtenido después de ejecutar la importación:
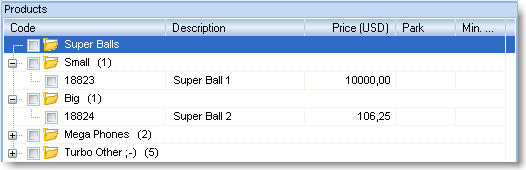
El grupo Super Balls se ha quedado fuera del juego, por sí solo.
Manteniendo presionada la tecla Ctrl, haga clic en los subgrupos Pequeño y Grande y arrástrelos
a Súper Bolas!!!
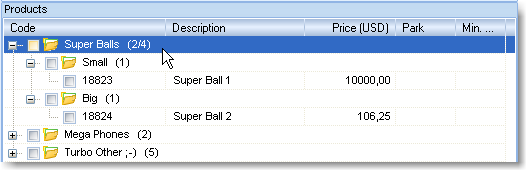
Para el toque final, ¡resaltemos el grupo con un color diferente! (Utilizar el
menú contextual: haga clic derecho sobre él con el mouse).
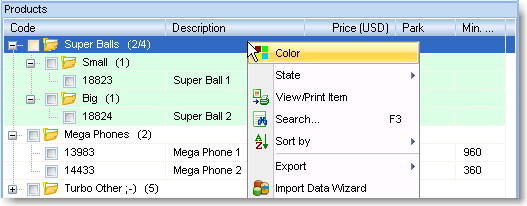
Importación con sincronización de datos
Este método de importación está diseñado para importar una lista 'simple' no estructurada. A continuación, agregaría subgrupos y arrastraría a mano los elementos de productos importados.
Al importar de nuevo, la estructura del catálogo creada manualmente será Preservado. Los datos existentes se actualizarán, los nuevos datos se agregarán al final de la lista. En el paso final de la importación, la aplicación abrirá una ventana con ajustes adicionales.
Más información sobre la ventana de sincronización.
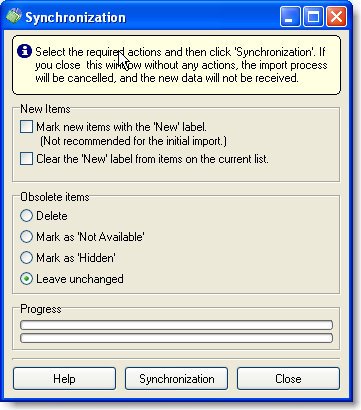
El proceso de selección de datos importados es similar a la descripción anterior de la importación El campo Item_status está intencionalmente ausente esta vez, ya que vamos para importar datos no estructurados.
No reemplace los datos existentes si los datos nuevos están vacíos.
Esta opción es muy útil. La idea es que si tiene una lista final de trabajo de productos, puede importar datos de una sola columna desde una fuente de datos externa (por ejemplo, tiene una lista separada de correspondencia entre códigos de productos y sus archivos de fotografía o desea cargar las dimensiones del producto desde una base de datos externa).
Al importar, puede especificar solo la columna del código del producto (OBLIGATORIO) y las columnas que faltan. (Crear un catálogo - Acerca de SKU)
En este caso, el programa no interpretará las columnas que faltan como su decisión de borrar los datos (es decir, no borrará el campo de nombre u otros), sino que agregará con cuidado solo las columnas que faltan.
Importando un jerárquico (en forma de árbol) lista de una estructura libre
El truco de este método de importación es que el documento de origen debe tener un estructura clara. Hay dos campos adicionales que son obligatorios.
Ejemplo de marcado de documento. Las líneas indican las dependencias entre padre y artículos para niños.
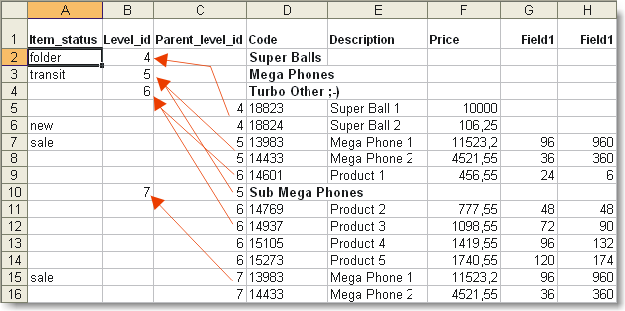
Seleccione los campos correspondientes de su documento para los campos especiales Level_id y Parent_level_id.
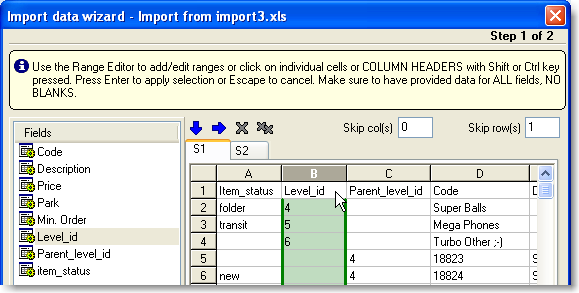
La lista se dividirá en grupos automáticamente durante la importación.
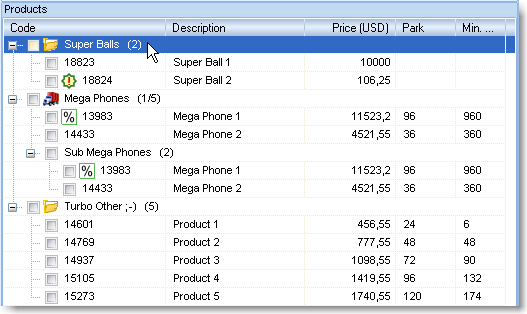
Campos especiales adicionales
Junto con la importación de productos, puede importar imágenes y archivos adicionales.
Los archivos de imagen y los archivos adicionales pueden ubicarse en una unidad local o de red o intercambiarse en http://
En el primer paso del proceso de importación, ingrese la carpeta o URL de los archivos a importar. En otras palabras, si en su lista de productos a importar los nombres de los archivos tienen el formato anyfile.ext, y los archivos se encuentran en la carpeta c:\images\ esta es la ubicación que se debe ingresar. El archivo c:\images\anyfile.ext se agregará al catálogo automáticamente. Ver la figura.
La importación de este tipo es posible con la condición de que su archivo que va a import from tiene una columna con la lista de imágenes (dos como máximo; el resto será ignorado) y (o) lista de archivos adicionales (descripciones, instrucciones, gráficos, etc.)
Para importar imágenes automáticamente, la columna con los nombres de archivo de imagen es a especificar en el campo especial Imágenes. Formatos aceptables: jpg, gif, bmp, y png. El programa los convierte automáticamente a su formato de trabajo (JPG).
Lo mismo es cierto para los archivos del usuario. El formato de los archivos no importa. La columna con la lista de archivos debe especificarse en el campo Archivos.
Ejemplo de archivo fuente
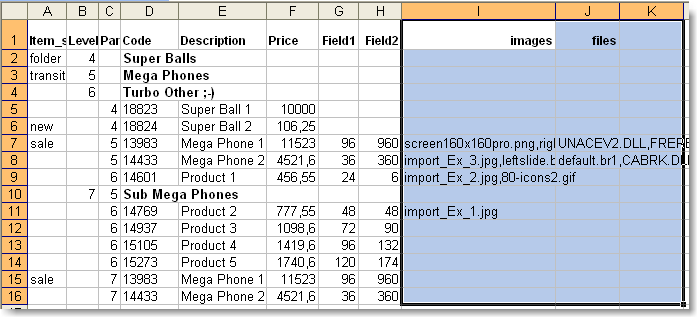
Ejemplo de configuración en el asistente de importación
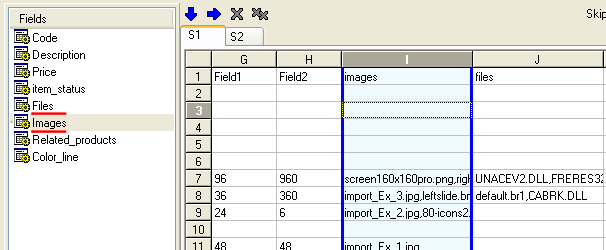
Nota: Tenga en cuenta que los archivos se copian en las carpetas del catálogo y no se modifican cuando se modifican los archivos originales. Un archivo no se agrega si se agregó anteriormente.
Notas y explicaciones
Primero, seleccione el formato del archivo fuente: MS Excel, MS Access, DBF, TXT o CSV. Si está importando datos de un archivo CSV, también tendría que definir el carácter que separaría las columnas y el carácter que se utilizará como la cita derecha e izquierda en la tabla.
En el campo Archivo fuente, ingrese el nombre de el archivo del que va a recuperar los datos.
Cargar plantilla – use este botón para cargar una configuración de proceso de importación desde una existente archivo de plantilla (archivo fuente, opciones, formatos, etc.) Tenga en cuenta que las columnas de campo en una plantilla se almacenan por su nombre; por lo tanto, tenga en cuenta que cambiarles el nombre puede hacer que plantilla existente para ejecutarse incorrectamente.
Haga clic en 'Siguiente>' para ir al primer paso.
(Si ha seleccionado MS Access)
Primero, seleccione la fuente de datos: una tabla de MS Access o una consulta SQL. Si elige importar desde una tabla, seleccione la tabla de la lista; si desea realizar una consulta, introdúzcala en el cuadro al lado fondo; por ejemplo:
SELECT * FROM COUNTRY WHERE CONTINENT='South America'.
Haga clic en 'Siguiente>' para pasar al siguiente paso.
Configuración de correspondencia
En este paso, debe configurar la correspondencia entre los campos de datos de la tabla de origen y sus campos, que usted van a importar los datos.
MS Excel
Primero, en la lista de la izquierda, seleccione el campo (para ejemplo, ID) y, mientras mantiene presionada la tecla Shift o Ctrl presionada, haga clic en la columna correspondiente o encabezado de cadena.
También puede seleccionar un rango libre de celdas, columnas y filas seleccionándolas con el mouse mientras mantiene presionada la tecla Shift y las teclas Ctrl presionadas.
Para confirmar la elección que ha hecho, presione >Introducir.
Repita esta rutina para cada campo (nombre, precio y todos sus campos adicionales).
Si desea omitir algunas filas superiores (para ejemplo, el encabezado de una página EXCEL) o columnas más a la izquierda (numeración en la lista de precios), especifique los números en las columnas 'Omitir... filas' y 'Omitir... columnas’ campos.
Relleno automático por columna – utilice este botón para establecer automáticamente la correspondencia entre sus campos de datos y de la tabla a importar. En este caso, el campo ID se corresponderá con el primera columna, el campo Nombre - con la segunda, etc.
Relleno automático por fila – igual que el anterior pero en relación con las filas.
MSAcceso
En las tablas derecha e izquierda, seleccione los campos correspondientes entre sí y luego haga clic en el botón Agregar Repita esto para todos los campos de la tabla de la derecha.
Para soltar un enlace de campo existente, haga clic en el Botón Eliminar.
Relleno automático: use este botón para establece automáticamente la correspondencia entre sus archivos de datos y de la tabla a ser importado. En este caso, el campo ID se corresponderá con la primera columna, el campo Nombre - con el segundo, etc.
DBF
En las tablas derecha e izquierda, seleccione los campos correspondientes entre sí y luego haga clic en el botón Agregar Repita esto para todos los campos de la tabla de la derecha.
Para soltar un enlace de campo existente, haga clic en el Botón Eliminar.
Relleno automático: use este botón para establece automáticamente la correspondencia entre sus archivos de datos y de la tabla a ser importado. En este caso, el campo ID se corresponderá con la primera columna, el campo Nombre - con el segundo, etc.
TXT
Seleccione un campo (por ejemplo, ID) en la lista para el izquierda. En el campo de la derecha, establezca dos líneas verticales, limitando los datos para este campo en la tabla que se está importando. Haga doble clic para agregar o eliminar un separador. Para cambiar el ancho del campo, arrastre el separador mientras mantiene presionado el botón izquierdo del mouse.
Cuando los separadores estén configurados correctamente, haga clic en entre los separadores para asignar el rango seleccionado al campo de datos actual.
Si desea omitir algunas filas en la parte superior, configure el número de filas a omitir en el campo 'Omitir... filas'.
CSV
Si configuró correctamente los separadores de tabla CSV en el paso anterior, en el lado derecho ahora debería ver una tabla dividida en columnas según su configuración. Si no lo ve, por favor regrese a la paso anterior.
Seleccione un campo (por ejemplo, ID) en la lista de la izquierda y haga clic entre los separadores correspondientes a sus datos.
Repita eso para todos los campos.
Si desea omitir algunas filas en la parte superior, establezca el número de filas que se omitirán en el campo 'Omitir... filas'.
Relleno automático: use este botón para establecer automáticamente la correspondencia entre sus campos de datos y de la tabla a importar. En este caso, el campo ID se corresponderá con la primera columna, el campo Nombre - con el segundo, etc.
Haga clic en 'Siguiente>' botón para continuar o haga clic en 'Atrás' para volver al paso anterior.
Mostrar confirmación – mostrar notificación de finalización.
Mostrar confirmación después de... registros – establecer el número de registros, después de lo cual la notificación es para ser mostrado.
Registros a importar
Todos los registros – importar todos los registros.
Solo primero… - si no quieres importar todos los registros, puede especificar el número requerido. El asistente recuperará el número solicitado de registros comenzando con el el primero.
La identidad de los elementos del producto está determinada por el campo clave. Para el campo clave, el asistente utiliza Código.
Asegúrese de especificar una columna clave. (por predeterminado - Código. Recomendado.)
La aplicación comparará los datos recuperados justo al lado de este campo.
Guardar plantilla: use este botón para guardar la configuración de importación (nombre del archivo de origen, opciones de formato, etc.) a un archivo para poder usarlo para configurar su próximo importar.
El artículo ha sido traducido automáticamente, el original esta aqui