Inicie el Catálogo en modo de edición (Edit Mode)
Después de crear los grupos, debe completar las listas de productos, especificar las imágenes correspondientes y crear descripciones adicionales de los productos.
Seleccione el grupo de productos para editar.
En la tabla izquierda aparecerá una lista de las posiciones ingresadas previamente. Si no hay ninguna, la lista estará vacía. En la parte superior de la lista aparecerá el siguiente panel:
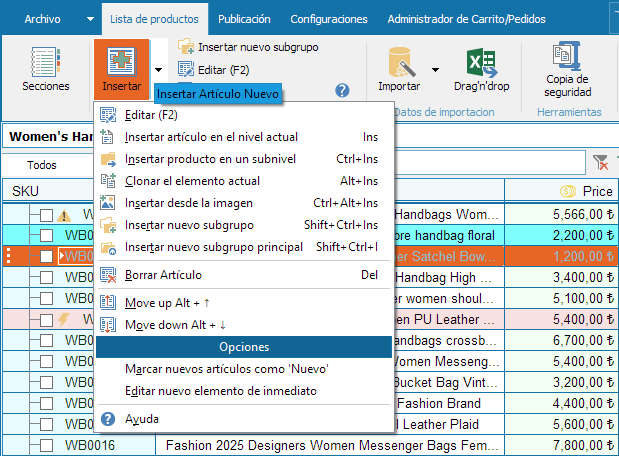
Propósito de los botones de izquierda a derecha:
- Guardar lista de productos (también se guarda automáticamente al salir del programa y al cambiar de grupo de productos)
- Expandir la lista a toda la ventana.
- Restaurar el ancho de la lista al estado original.
- Añadir nueva fila para ingresar nueva posición. (o tecla Ins en el teclado)
- Ctrl+Ins – insertar nueva posición como subordinada.
- Eliminar la posición seleccionada o las posiciones destacadas. Para seleccionar un grupo de posiciones mantenga presionada la tecla Ctrl o Shift
A continuación, complete la tabla. Las entradas incorrectas se pueden eliminar utilizando el botón en la parte superior de la ventana. (O la tecla Del en el teclado)
Las posiciones de productos y los subgrupos de productos son equivalentes. Para evitar que un subgrupo pueda ser añadido al pedido como una posición simple, debe eliminar el valor del precio en el campo "precio"
(Sobre el propósito de las casillas de verificación en la lista de productos lea aquí )
Para mover a un subgrupo las posiciones ya ingresadas de la lista actual, simplemente
mantenga presionado el botón derecho del ratón y arrastre las posiciones seleccionadas al nombre del subgrupo deseado.
Del mismo modo se realiza el movimiento de posiciones entre sí.
Lección práctica en video sobre creación de lista estructurada
Importación
Si tiene listas de productos en uno de los formatos más populares (por ejemplo, MS Excel), puede importar fácil y rápidamente estos datos a MyBusinessCatalog.
Seleccione grupo de productos y haga clic en el botón Importar
(O el menú Servicio-> Asistente de importación de datos)
Se abrirá la ventana del asistente de importación.
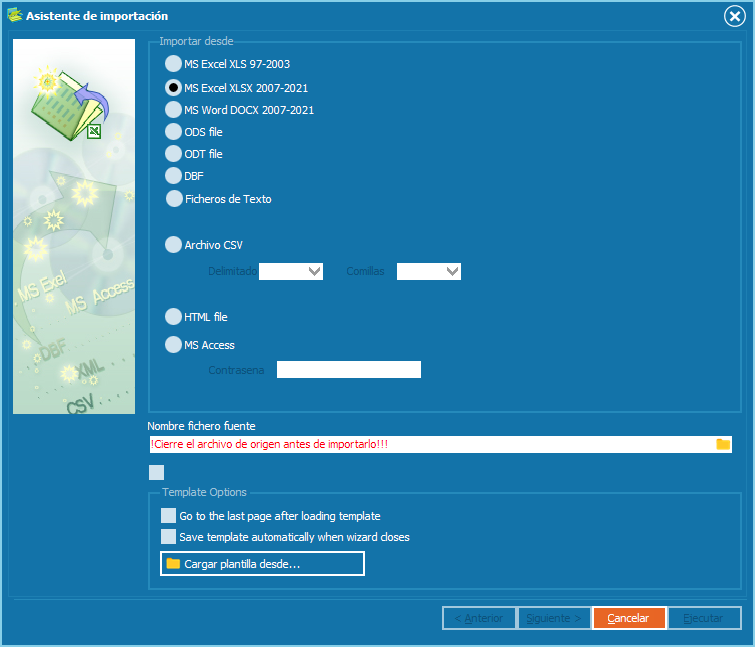
Siga sus instrucciones.
Al finalizar la entrada/edición de la lista, puede ordenarla (haciendo clic en el encabezado de la columna correspondiente), o organizarla según sus criterios. Para ello, haga clic con el botón izquierdo del ratón en el área de selección en la parte izquierda de la lista y, manteniéndolo presionado, mueva la posición seleccionada hacia arriba o hacia abajo, o muévala al subgrupo deseado.
Al salir del formulario de edición de lista de productos, los datos se guardan automáticamente.
Atributos de posiciones de productos/subgrupos.
Para mayor información, puede asignar un icono a la posición/subgrupo. Para ello haga clic derecho en la posición deseada y en el menú contextual, en la sección "estado", seleccione el icono adecuado.
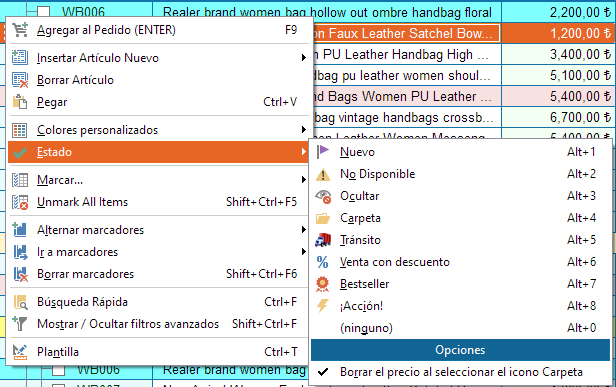
Nuevo. Se utiliza para marcar posiciones nuevas.
No disponible. Se utiliza si el producto no está disponible, pero aún debe mostrarse.
Ocultar.Las posiciones ocultas se pueden manejar como cualquier otra, pero solo se muestran en modo de edición. Su usuario final del Catálogo no las verá. Utilice este atributo para eliminar temporalmente una posición de la lista.
Carpeta.Elemento decorativo para visualización visual de subgrupos.
(ninguno) – eliminar atributo.
Color de posiciones de productos/subgrupos.
Seleccione la opción de menú "Color" para resaltar la posición con el color deseado