Publishing product catalog on YouTube
In the
previous article, we have reviewed the process of preparing and creating a catalog in the video format.
Now it's time to publish that catalog on YouTube.
A few hints to take into account before getting started:
Do not place your entire stock into one large movie.
Create and publish catalogs of smaller product groups.
Publish new catalogs / groups on new assortment gradually and on the regular basis. (Google loves that!) Do not publish numerous movies at once.
Always accompany your videos with relevant description.
Always insert a link to your website into the movie description.
Also, place a link to the PDF catalog underneath the movie.
Observing these simple recommendations will essentially strengthen your website's positions and draw more customers' attention in the future.
Creating account with Google
YouTube is a service powered by Google, and threfore if you still don't have a Google account, it's time to create it.
Open the web page at
https://accounts.google.com/SignUp
Think up your user name, password, fill out the other fields.
Publishing video catalog on YouTube
Jump to the website
http://www.youtube.com/
At the top of the screen, find the "Upload" button.

This will open the upload screen, where you can add your video file:
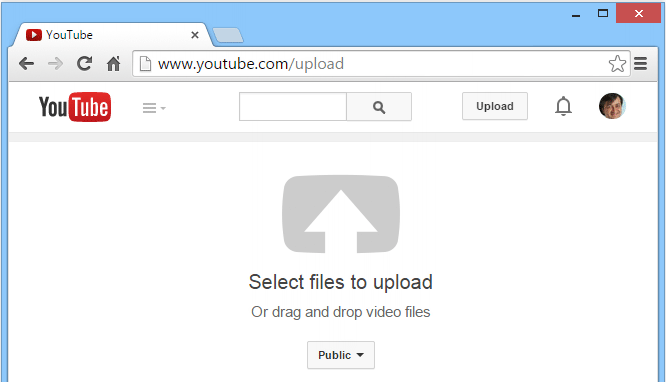
Simply select or drag the video file you have created .
This opens the upload progress window.
While the file is being uploaded, fill out the description and the tags for your movie.
Make sure to insert a link to your website into the description!
We also recommend inserting a link to your
PDF Catalog.
Generate the PDF catalog with MyBusinesscatalog for the exact same goods that you feature in your video.
There are two reasons for that: for the convenience of your users and for proper indexing by the search engine.
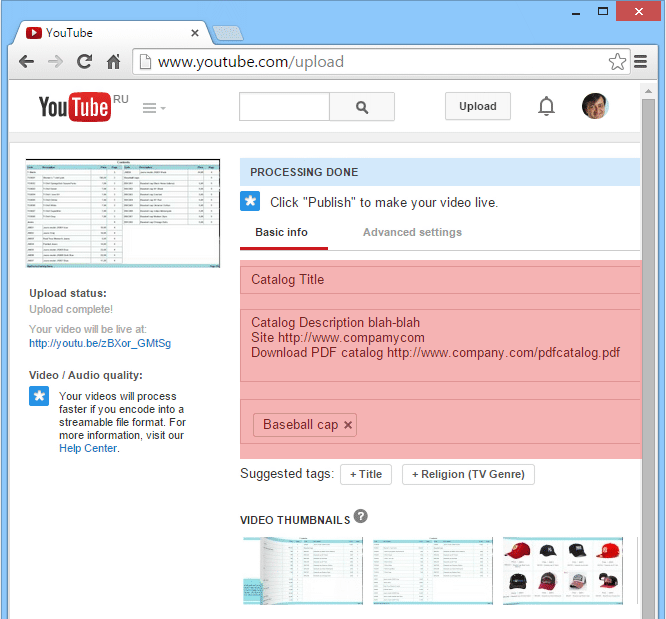
Final settings
Make sure to create and specify the playlist for your video.
This approach allows referring to both an individual movie and the entire playlist or a movie within it,
and the video can automatically continue with the next catalog in the playlist when it's finished.
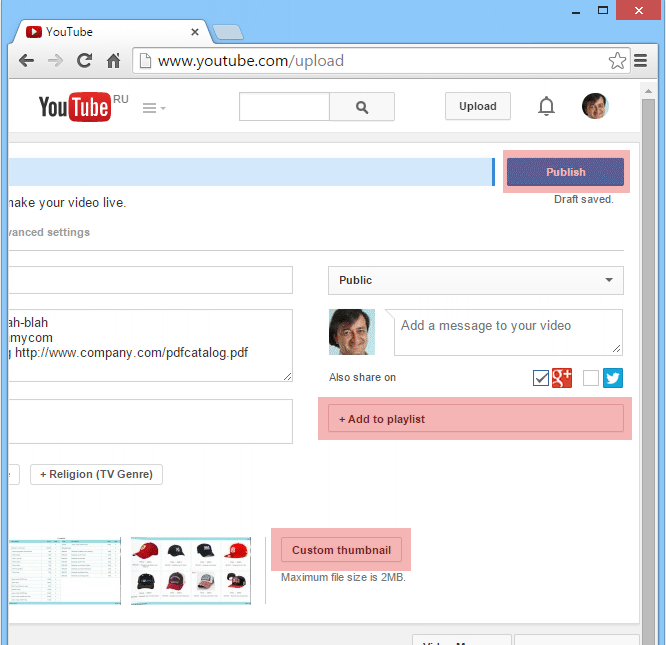
You should also pick a preview icon that would indicate the video on the playlist.
YouTube automatically suggests 3 different options, but often times none of them appears to be suitable.
How to add your video preview icon is described at
http://www.youtube.com/, and we will tell you how to create a suitable and usable preview icon.
The icon is actually a screenshot of a suitable page in your catalog; you can take it directly in MyBusinessCatalog:
-Launch MyBusinessCatalog
-Open the new PowerPoint catalog screen
-Open the catalog preview screen
-Select a suitable page and take a note of its number
-Click the Save button and save that exact page as JPG
![]()
Use the image file you have obtained as the video preview icon on YouTube.
Finally, click the blue Publish button at the upper-left part of the video management screen, and your video catalog of goods becomes available to the entire world!
Next: Publishing video catalog on your website >>