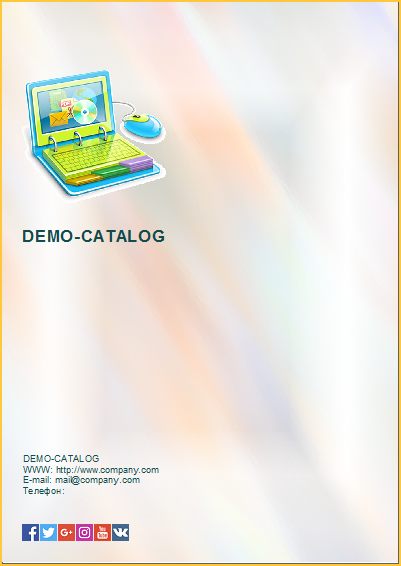"Cover Page" Tab
How to open the Template Manager to configure the catalog cover page Read here.
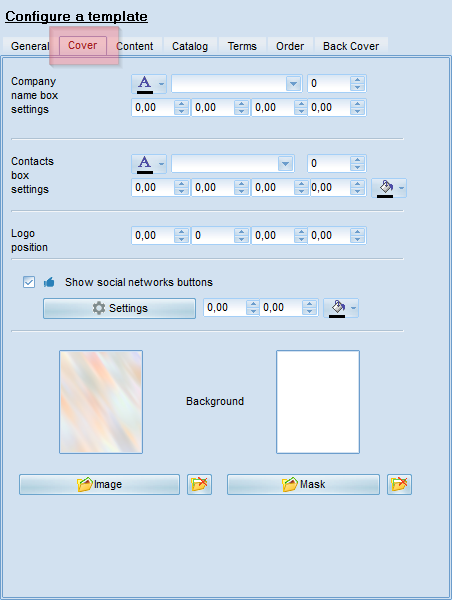
This tab will be available, if the template type includes it and tab display is on in the general settings of the template.
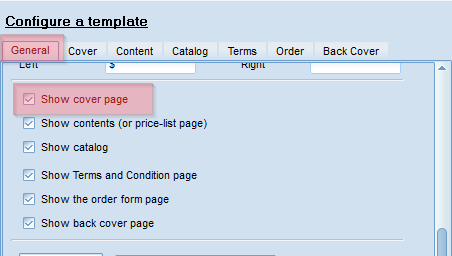
In the upper part you can see settings of three similar sections determining the design and location of:
Catalog Name and Contacts Section:
Font color, font name, size
Left indent, top indent, width, height.
Logo:
Left indent, top indent, width, height.
"0" means neither zero position, nor size, but a value defined in the template by the developer. If your catalog is supposed to be printed, do not set indents less than 38, these are margins.
Show social networks buttons
Left and top indents and background color can be configured.
Click Settings button to add links to your accounts in social networks.
Icons of social networks with active links will be located on the title page, so they are useful for PDF catalogs only.
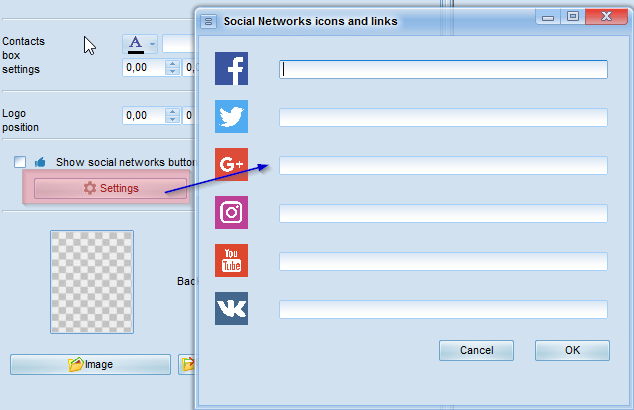
Icons of social networks can overridden be to meet your needs. Main menu item “Catalog” - open a data folder, \Reports\resorces\