Добавление позиции в заказ осуществляется из окна "Каталог товаров"
- Кликнуть два раза левой кнопкой мыши по заинтересовавшей вас позиции
- Нажать на клавишу Ввод (Enter) на клавиатуре
- Нажать на клавишу F9 на клавиатуре
- Кликнуть мышкой по кнопке‘Добавить в заказ’ на панели
- Выбрать пункт 'Добавить в заказ' контекстного меню
После любого из этих действий откроется окно, в котором нужно указать количество товара для добавления в заказ.

Укажите количество и
нажмите ОК. Сумма заказа пересчитается автоматически.
Нажмите на кнопку Calc для открытия калькулятора, если вам требуется произвести какие-либо
дополнительные расчеты
Если вы изменили свое решение или количество товара введено неверно, его можно
отредактировать во вкладке "Ваш заказ".
После предварительного составления заказа вы можете его отредактировать для
дальнейшей распечатки или
отсылки по E-Mail. Перейдите на вкладку "Ваш заказ".
Окно заказа разделено на две части: список заказов и список товаров в выбранном заказе.

Добавляемые позиции
попадают именно в текущий выбранный заказ, поэтому будьте
внимательны. Сразу после открытия Каталога по умолчанию текущим
заказом становится верхний из списка.
При необходимости вы можете создавать новые заказы и добавлять в них позиции. Можно
создавать группы заказов (см. раздел “консолидация заказов”).
Заказы в группы и относительно друг друга вы можете перемещать мышкой, удерживая левую клавишу.
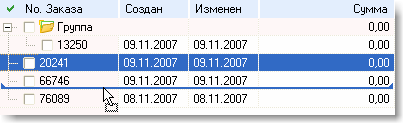
В верхней части окна расположены основные кнопки для операций над списками заказов.
В правой стороне окна
расположен список товаров текущего заказа.
В верхней части - кнопочная панель.
При наведении мышкой на соответствующую кнопку появляется подсказка
О ее назначении (слева направо):
- Изменить количество текущей позиции. (Вызывается также двойным щелчком мыши на позицию)
- Удалить текущую позицию
- Просмотр/печать изображения
- Печать заказа
- Отсылка заказа по E-Mail
- Вызов справки
Дополнительные и
аналогичные возможности появляются при нажатии правой кнопкой мыши на
интересующей позиции.
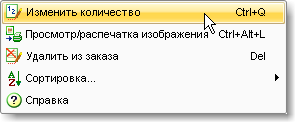
'Просмотр/распечатка
изображения' - быстрый просмотр фотографии текущей позиции. Полезно
при больших заказах, для напоминания, а так же для печати информации.
Окно редактирования
количества товара можно открыть также двойным щелчком мышки на
выбранной позиции.
После составления заказа можно либо выйти из программы (заказ сохранится автоматически), либо
распечатать заказ для отправки по факсу (все необходимые данные о
заказчике и поставщике отобразятся на распечатке), либо отправить его
по E-Mail прямо из программы (предварительно следует подключиться к
Интернет, см. подробнее об отсылке/печати заказа)
Консолидация заказов
Данный инструмент важен и полезен для больших организаций, в которых необходимо собрать заказы
от разных сотрудников или отделов и отослать поставщику единый общий
заказ.
При отсылке заказа вам
предлагается выбрать филиал поставщика, с которым вам удобнее
работать. (При необходимости, вы можете сменить его, нажав на кнопку
'Сменить' в окне отсылки заказа)
Если окно выбора филиала
имеет в верхней части блок для ввода E-Mail для отсылки заказа, то
функция консолидации вам доступна, иначе - нет. Это значит, что разработчик каталога не счел нужным использовать
эту возможность.
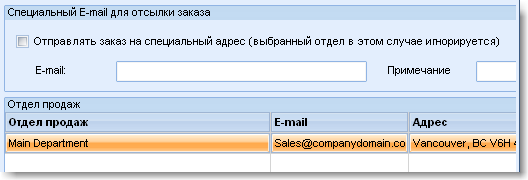
Используя полученный от поставщика CD с каталогом можно установить каталог на рабочие компьютеры сотрудников. (подробнее читайте здесь… )
Сотрудникам, которые
делают заказы, следует указать, какой адрес нужно внести в поле
E-mail в верхнем блоке. Таким образом, их заказы будут отправлены не
напрямую заказчику, а ответственному лицу для объединения заказов.
Это следует сделать один раз, далее ваши сотрудники составляют и
отсылают заказы как обычно, не заботясь о получателе.
Местоположение сотрудников
в данном случае не играет никакой роли.
Ответственному за сбор заказов сотруднику следует создать в списке заказов отдельную папку.
Получаемые по E-mail файлы заказов вида 123456.mbco достаточно просто
мышкой перенести из почтового клиента в соответствующую папку в списке
заказов либо добавить присланный файл
заказа, выполнив команду меню.
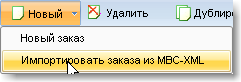
Заказ будет иметь следующий вид:
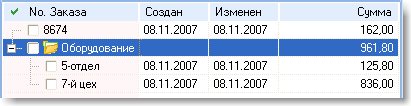
Когда заказы собраны, и скорректированы координатором, консолидированный заказ ‘Оборудование’ отсылается на адрес поставщика.
См. также: как отослать заказ